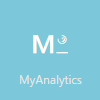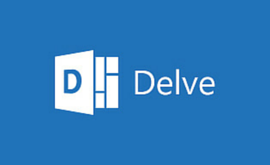![]() Moving to the cloud can be a big change for any business, no matter the size. Office 365 can be an incredibly powerful service for your business – the key word here is can. It isn't always right for every company. If you're considering Office 365 (or another cloud service), doing an Office 365 trial is your best bet for figuring out if it's right for you.
Moving to the cloud can be a big change for any business, no matter the size. Office 365 can be an incredibly powerful service for your business – the key word here is can. It isn't always right for every company. If you're considering Office 365 (or another cloud service), doing an Office 365 trial is your best bet for figuring out if it's right for you.
Here are few things to try during your trial to see if it’s a good fit for you.
(The features here are assuming you’re on a trial of Office 365 E3, which is a middle of the road plan for Office 365. You can compare the most popular plans here.)
1. Use Office 365 across different devices.
Easily one of the best features in Office 365 is the ability to access to your information anywhere and from any device. We recommend trying the programs you use the most (or the programs you’re most interested in) on the devices you use the most.
You can install Office programs (like Word, Powerpoint, OneNote) on up to 5 devices. Install the programs on your work computer and any other devices you work from regularly, like your phone and/or tablets.
Some the programs are almost identical across devices. Others, like Outlook, have dedicated mobile apps that have their own features you can’t get on the desktop app (like swiping to schedule messages). Spend some time with each of them, so you can figure out if they’ll be useful for you.
2. Try it with co-workers.
Your trial includes up to 25 users, so get your co-workers involved (if 25 users isn’t enough, we can actually add more seats for you if needed – just let us know). Try to get a few people from different departments set up on the trial. This will let you test two key points:
Does it work for everyone in your organization?
Office 365 is great if it works for you. But if you have employees who work primarily in a line-of-business software that doesn’t play nice with Office 365, it might not be the best solution for their department. Getting different departments involved in the trial should bring any of these potential issues to light up front.
It’ll also give you a better idea of what version different departments will need. You can mix and match plans in your company as needed. Take note of what features everyone needs and plan accordingly, so you aren’t paying for more than what you need.
Collaboration Features
Another key advantage of Office 365 is the collaboration tools like file sharing and co-authoring. Try sharing and editing a Word Document or an Excel spreadsheet with a co-worker to see these in action. Take note of permissions while sharing – you can give people access to edit, or to just view. Try co-authoring in both the desktop and web apps for the full experience.
If you have a team you work with regularly, you can create an Office 365 to make collaboration easier for you as a team. We’ve written more about Office 365 Groups here.
3. Try the Office Web Apps.
If you are used to using Office programs like Word and Excel on the desktop, the web apps can be a different experience.
The biggest change is how you access them. You get to these through your browser instead of a desktop application. One big advantage of this? Autosaving. You never have to worry about hitting the save button because it saves as you go.
The other notable difference between web apps and the desktop apps is the features. The web apps are simplified versions of the desktop apps, so they don’t have some of the more advanced features. A lot of times, the basic features are enough (for example, this entire blog post was written and edited in the web app).
Test out the web apps and see they will be enough for you. If so, you may be able to use a lower cost Office 365 plan that only includes the web apps. If you’re in the web app and find you need a feature only available in the desktop version, it’s easy to switch between the two (as long as your plan allows it – most do).
4. Try lesser known programs.
We see this a lot: a company will pay for Office 365 and not take advantage of half the programs included. And usually, it’s because they don’t know what they do – or even that they’re there. Some of these actually have free versions outside of Office 365, so even if you don’t move forward with it, you can still the programs.
Here’s a few apps included that most people don’t use:
OneNote
OneNote is a note taking app (think Evernote alternative) that can sync across device – but it includes more than just notes. You can add images to notes and clip web pages to view later. You can also send emails to your OneNote notebook. If you’re on a device with a touch screen, you can use the Draw mode to use your finger or a stylus to take or annotate notes.
Sway
Sway is a presentation building app. Yes, Powerpoint is also included, but Sway and Powerpoint are fundamentally different programs and have different uses. We’ve broken down the differences here.
Yammer
Yammer is an internal social network for your company (though you also have the option to join external networks). It can seem like a unnecessary feature if you aren’t used it to, but trust us – it can seriously reduce email clutter from company-wide announcements. This video has some more details.
Delve
Delve is one app to try later on in your Office 365 trial, because it’s power is in its search. It uses machine learning to figure out who you work with the most and what files you’re looking at. It takes this knowledge and displays what files you’re mostly like to need.
You can also use Delve to search for files. It’ll search your files, along with files shared with you (or shared publicly within your organization). We’ve gone into more detail about it on here. After you have been using Office 365 for a couple weeks and have a few more files to search through, check out Delve to see what it serves up for you and how powerful the search is.
5. Try out OneDrive and Sharepoint.
OneDrive and Sharepoint are the two options you have for cloud storage in Office 365.
Learning where to save your files can be a little confusing, and will depend somewhat on your company’s set up. The short version is OneDrive replaces your My Documents folder and Sharepoint replaces your company’s shared drive. We’ve gone into more detail about this here.
One of the nice features of OneDrive is the ability to sync folders to your desktop. Go ahead and set up a folder to sync and try it out. It should be possible for you to completely replace saving files on your desktop without changing how you work.
It’s hard to get a clear picture of everything Sharepoint can do in a 30-day trial, but you can get the basics. The most common use for Sharepoint is to act as a company-wide server, so go ahead and play around with setting up folders and sites for different departments. There is a lot more you can do with Sharepoint, like creating custom applications, but it’s unlikely you’ll be able to fit that in your trial.
6. Use Skype for Business for messaging.
Here’s a program where it’s key to test with coworkers. Like the name suggests, Skype for Business is the business version of the chat and calling app Skype.
It includes instant messaging, voice and video calls, online meetings and screen sharing (if you’re on an E5 plan of Office 365, it can actually replace your phone system entirely – unfortunately some of those features aren’t available in the E3 or Business Premium trial). Try testing out all of these with some co-workers to see if they’ll be useful for you.
Skype for Business can be purchased and used on its own – but there are some really nice features worth testing when used inside of Office 365. Here are a few to take note of and test:
- Automatic status changes: Skype for Business will integrate with your calendar and automatically change your status when you’re in a meeting.
- Reply with IM: You can reply to emails with an IM. This is useful when you just have a quick question or response to an email from a co-worker.
- Creating a Skype meeting: You can create a Skype for Business meeting directly in your calendar and when creating meeting requests.
If you’re using GoToMeeting or a similar online meeting platform, test out the comparable features in Skype for Business – you may be able to eliminate the other platform and save some money.
7. Compliance Center and Data Protection
If your company deals with sensitive data, this is a key area to test. Office 365 meets compliance regulations – but only when used correctly. Even if you don’t legally need to meet regulations, these are worth looking at to beef up your data security.
Be sure to test each area and make sure it will fit with what your company needs. Always use dummy information when testing security features in case something isn’t set up incorrectly.
There are more security features than just these, but to get a good feel of what you can do in Office 365, we recommend testing out:
- Encrypted Email: This makes sure only the intended recipient can read your emails. We’ve gone into more detail about how it works and what it looks like in Office 365 here. Set this up and send some encrypted emails to people in and out of your organization.
- Data Loss Prevention: These are a set of policies that prevent sensitive information from being emailed (more detail here). Set up a few policies, like send a warning message if a social security number is included in an email and test it out with emails to people inside and outside of your organization.
- Mobile Device Management: If your employees use their phone for email (whether you’ve asked them to or not), you need to have a way to control company information on that phone. Take a look at this section to set up Mobile Device policies and see how you can remotely wipe company phones if they’re lost or stolen.
It’d be impossible to test every Office 365 functionality and feature in 30 days. Going through this list will give you a good idea of the capabilities. Don’t stop with just these if you see something else you want to test!
If you like what you see during your Office 365 trial, but it has more (or less) than what you need, there are several other plans available and they can be mixed and matched as needed (and it’s pretty easy to switch between plans if you decide you need more or less later on).