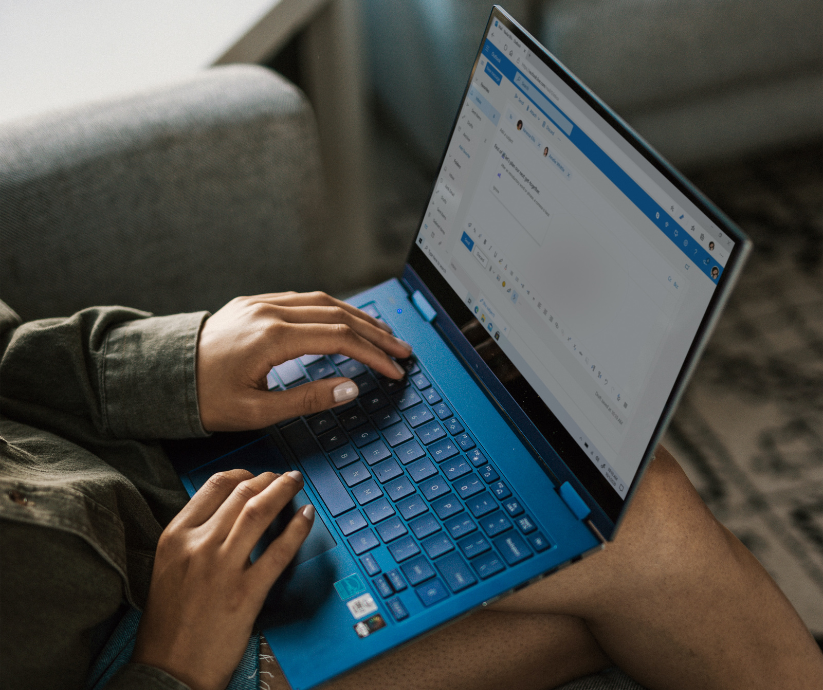Scheduling meetings with people outside your organization can be a pain, to say the least – especially if you’re in a role like sales, where you frequently meet with people from other companies.
Scheduling meetings with people outside your organization can be a pain, to say the least – especially if you’re in a role like sales, where you frequently meet with people from other companies.
Thankfully, Outlook in Office 365 has a few features to make it a little easier on you, including the ability the publish your calendar to the web. Being able to send someone a link to your calendar, showing your free times, can save a lot of the back and forth of trying to find a time that works for both of you.
Here’s how to do it.
Step 1: Go to your calendar
Open the Outlook desktop app and go to your Calendar. Make sure you’re on the ‘Home’ tab. In the main ribbon, you’ll see a button that says Publish Online. If you’re using Outlook 2016, you can also just search for “Publish Online” in the “Tell me what you want to do” search bar.

Click this and select “Publish this Calendar.” If you’ve never published your calendar before, this will likely be your only option. If you have previously published your calendar online and just need to make changes, select "Configure This Published Calendar."
Step 2: Select your calendar
You’ll be taken to an options screen online:

If you have more than one calendar, select the calendar you want to publish.
Step 3: Set your permissions
This will determine how much people can see when they view your calendar online.

You have a few options:
- Not shared: This is the default and means your calendar isn’t shared online.
- Availability only: This will only show whether you are free, busy, or have something tentative on your calendar.
- Limited details: This shows when you have meetings scheduled and what the meeting’s subject is (whatever subject line was sent to you).
- Full details: This shows when you have meetings scheduled, the meeting’s subject and any details put into the body of the meeting invitation.
You’ll likely want to choose Availability Only, unless you want to give someone outside your organization specific details about your full calendar. If you’re looking to start that information with someone inside your organization, you’re better off just sharing your calendar with them inside Outlook.
Step 4: Save and Share
Click save. Two links will appear: an HTML link and an ICS link. If you just want to send your calendar to others so they can see when you are available or busy, use the HTML link. If you want the recipient to subscribe to your calendar, use the ICS link.
That’s it! If you need to make change to your settings, start the process over again, but in Step 1, select “Configure this Published Calendar” instead of Publish This Calendar.If publishing your calendar doesn’t sound appealing, or if you just need to share a couple days worth of your calendar, you can also insert your calendar into an email. We covered how to do that in this blog post.