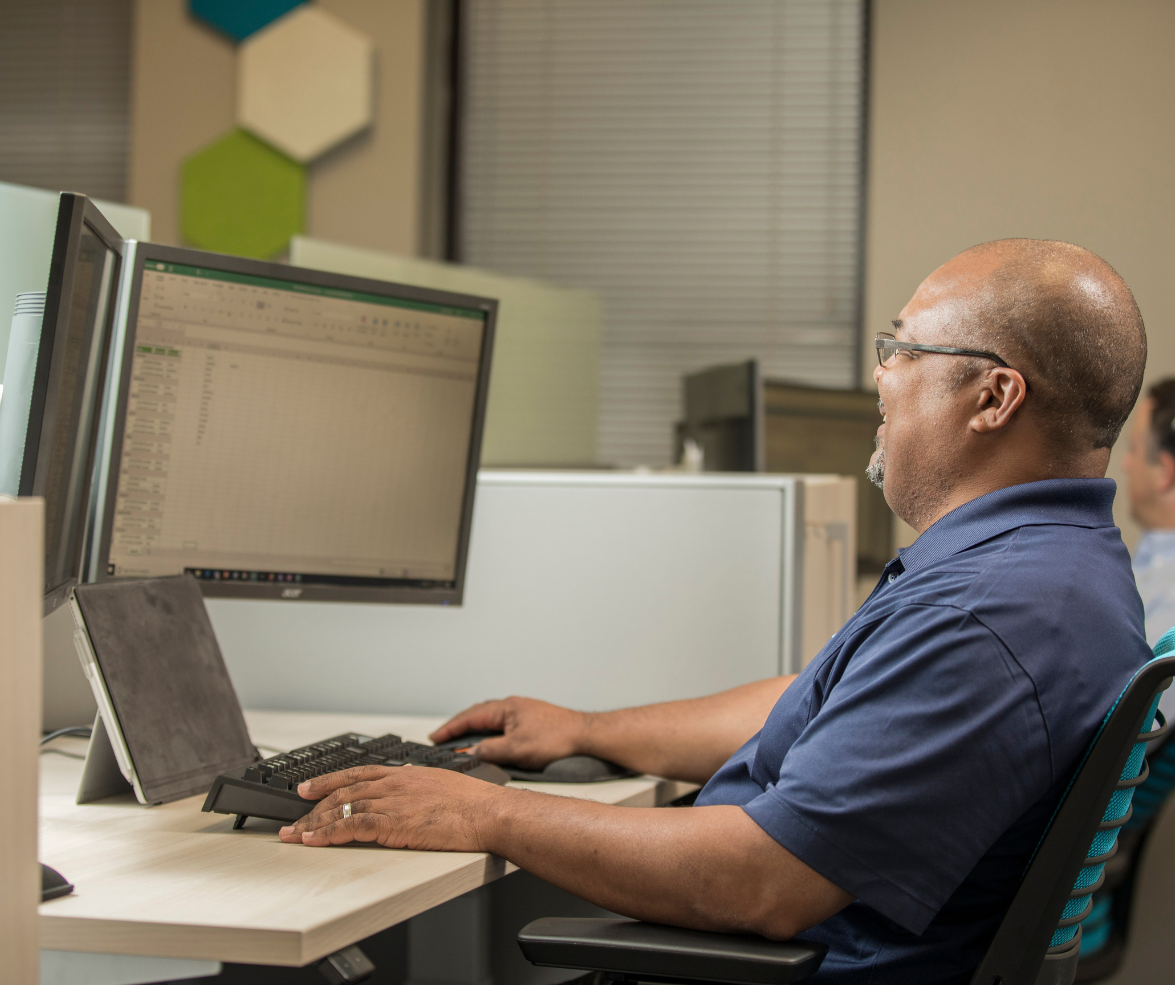Have you ever had this happen to you? You’re on your way to a big presentation. You’ve been prepping for days, rehearsing what you are going to say, giving yourself pep talks in the mirror, and have put together a great report.
Have you ever had this happen to you? You’re on your way to a big presentation. You’ve been prepping for days, rehearsing what you are going to say, giving yourself pep talks in the mirror, and have put together a great report.
The last thing you need to do before you step out the door is print—and the printer picks that moment to screw up (my personal favorite is the “printer is offline” error message when it’s not offline).
All of us have been there at some point: dealing with a printer that just doesn’t seem to want to work. It always feels like it comes at the worst possible time, too. It’s one of the most common issues we see as an IT support company, and we experience it in our own business, too.
Thankfully, most printer issues can be solved with basic troubleshooting steps. These are the first few steps we typically take when working on a printer issue:
Check the Basics
A lot of times, just checking the basics will fix the problem:
- Make sure the printer is on.
- Make sure the printer is not out of paper or ink.
- Make sure you are printing to the correct printer.
- If the printer is connected directly to your computer with a cable, unplug the cable connecting your computer to your printer from both your computer and your printer. Then plug the cable back in. Is it working now?
- Turn the printer off and back on again. Is it working now?
- Restart your computer. Is it working now?
If something like restarting your computer fixes the issue, but you have to do it every time you want to print, there is probably a more significant underlying issue.
Troubleshoot in Devices and Printers in the Control Panel
Issues that can’t be solved with the basic troubleshooting steps above can sometimes be addressed in the Control Panel. If these steps don’t fix the issue, they can typically at least give you more information. Please note: These steps are for Windows PCs. Our screenshots are from Windows 10, so if you have an older operating system, some steps make look a little different.
Open the Control Panel. If you're using Windows 10, Click Start, type Control Panel, and press enter. Once you're there, go to "Devices and Printers." You should see a screen like this:

Check the Print Status
From the Devices and Printers screen, right-click on the printer you want to print to and click “See what’s printing.” Try to print something and see if anything shows up in the window you just opened.

If it’s working correctly, when you try to print, your document should show up in this window for a few seconds before being sent to the printer.
If it’s not working correctly, it may tell you what the issue is, particularly if it’s something like the printer is out of ink or paper. If it gives you a vague error message (like “Pending”), you may need to check with your IT team for more help.
Try to Print a Test Page
From the Devices and Printers screen, find the printer you want to print to. Right-click and select “Printer properties” (NOT “Properties”), and click the "Print Test Page" button.

Did a page of technobabble print out? If so, the printer should be working. If you’re still having issues printing, it may be something other than the printer causing the problems.
Add the Printer
If you don’t see the printer on the Devices and Printers screen, you may need to add it.

Click “Add a Printer” and see if the printer you want to use shows up. If so, click on it to add it. If you are prompted for a driver or other settings, you may need to get help from your IT team.
If none of these troubleshooting steps fixed your issue, you’ll probably nee
d to get more help. If you’re a PTG customer, just put in a ticket, and we’ll be happy to help you!