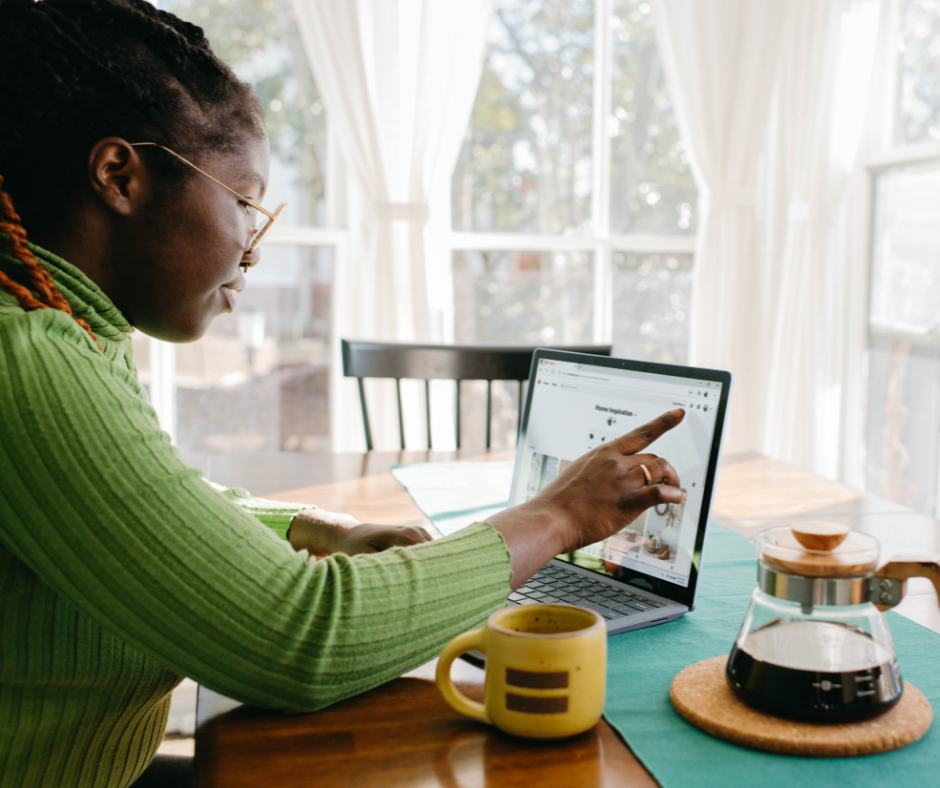Submitted by: Matt Banning (PTG Project Engineer), Outsourced IT Support and Office 365 Specialist
Microsoft Dynamics CRM 2013 Email Router Setup
If you’re interested in using the On Premise Microsoft Dynamics CRM 2013 Email Router this is the blog for you, because there isn’t currently much documentation on how to install or configure it.
So what is the Email Router you ask? Because CRM is not an email system- it cannot send emails directly. Instead CRM has to rely on a mail service to send the mail for it. The Email Router is the connection between the two. The router catches the outgoing requests sent from CRM and then uses your mail service (Exchange or POP) to send email. Alternatively CRM deployments can utilize the CRM Outlook add-in, but emails aren’t sent unless Outlook is actively running. Email queues are not supported with the Outlook CRM add-in, so if you want to use queues you’ll have to setup an email router.
Office 365’s Exchange Service is what we’ll be using to configure the instance we’re working on in this tutorial.
Here’s a simple version of the requirements:
1. A machine that’s always running (it doesn’t have to be on a server) to ensure that your mail is delivered as soon as you click send.
2. A mail account with ‘Send As’ rights for each CRM user
3. A fully licensed CRM account
After you determine where you’re going to host the Email Router you can start by downloading the appropriate version here: http://www.microsoft.com/en-us/download/details.aspx?id=40342. (Helpful Hint- if you don’t see the download button- add *.microsoft.com to your trusted sites in Internet Explorer). If you’re on a Windows 8 or better PC, you’ll need to install Service Pack 1 which is available here: http://www.microsoft.com/en-us/download/confirmation.aspx?id=43109.
Step One: Install
Launch the installer and you’ll immediately get asked if you want to automatically retrieve updates (choose yes).
Continue through the prompts and accept the EULA. After a few screens you should be prompted to download anything that you don’t currently have installed on your machine.
Next, select the components you want to install (we will not be covering the Rule Deployment Wizard in this post).
You can choose the default install location.
After choosing the location, the wizard will do a few system checks.
On the next screen, click the ‘Install’ button
After all of that comes the fun part- actually configuring the Email Router.
Step Two: Configuration
First things first
Now that we’ve installed the Email Router- we need to configure it. We need to setup a configuration profile, a deployment, and configure the mailboxes to use the router.
Configuration Profile
The configuration profile is the account that used by the Email Router to confirm that CRM is allowed to send emails. The account has to be a fully licensed CRM user AND it has to have a mailbox associated with it.
Emails will appear to come from the CRM user that actually sent the message, not the account we’re configuring. This account will need to have Send As rights for any CRM user that wants to send messages.
1. Start by clicking the ‘New’ button on the ‘Configuration Profiles’ tab.
2. On the window that opens, go ahead and name the profile something that makes sense to you. This name doesn’t matter and will only be seen on the Deployments tab in the next phase of the configuration.
3. In the ‘Direction’ dropdown- choose ‘Outgoing’. An incoming profile is only needed if your organization is using queues.
4. In the ‘Email Server Type’ we’ll choose the ‘ExchangeOnline’ option- as we’re using Office 365 mailboxes that are hosted in the cloud.
5. Check the ‘Autodiscover’ checkbox. This option will forego the need for you to manually find the URL of your Web service.
6. Set the ‘Access Credentials’ to ‘Administrator’, otherwise each user will need an individual profile. Enter the full email address and password of the account we designated earlier.
7. Finally, set the ‘Access Type’ to ‘Send as permission’.
Deployment
Next we’ll choose which CRM instance is allowed to send mail. Unless you are a large organization, you probably only have one instance. To fill out the deployment tab you’ll need to know the instance name.
Find your Instance Name
1. As a CRM administrator browse to the Settings > Customizations section and choose ‘Developer Resources’ 
2. At the top of the page copy the ‘Organization Unique Name’ exactly as it appears – it is case sensitive.
Setting up the Deployments tab
1. Start by clicking the ‘New’ button on the Deployments tab. When the new window opens, choose the option for Microsoft Dynamics CRM Online.
2. In the field titled ‘Microsoft Dynamics CRM Server’ delete the text that is prepopulated. In its place, insert “https://disco.crm.dynamics.com/” followed by the case sensitive organization name you found in the ‘Find your Instance Name’ section from earlier in this tutorial.
3. For ‘Access Credentials’ insert the CRM admin account that we used in the ‘Configuration Profile’ step.
4. For ‘Outgoing configuration profile’ select the drop down and choose the outgoing profile we setup earlier. Since we didn’t setup an incoming profile, we don’t need to designate one.
Testing the Configuration
Now that we’ve setup the tool and the accounts we can progress into testing the configuration. On the ‘Users, Queues, and Forward Mailboxes’ tab click ‘Load Data’.
If you’ve configured all the settings properly you should see a list of users loaded.
Select a user and then click ‘Test Access’. On the next screen you should see the ‘Outgoing Status’ test succeed.
Close the ‘Test Access’ window and return to the ‘Users, Queues, and Forward Mailboxes’ tab. Click ‘Publish’ at the bottom of the screen to ensure that your settings are saved.
Step Three: Telling CRM to use the Email Router
Now that we’ve got everything setup we need to tell CRM online to use the Mail Router. To do this, open a browser and navigate to the ‘Administration’ section of the settings.
In the ‘System Settings’ browse to the ‘Email’ tab. In the first field, ‘Process Email Using’, click the dropdown and choose the ‘Microsoft Dynamics CRM 2013 Email Router’ option.
Optionally, a little lower on the page, you can also set the default options for newly created users.
Configuring the Users
Working from your browser, navigate back to the ‘Administration’ section of the settings. In the ‘Users’ section you’ll need to change each user’s profile to use the Email Router. To do this, at the bottom of the page, expand the ‘Administration’ area and click on the user’s mailbox.
On the following screen, set the ‘Outgoing Email’ to use the ‘Server-Side Synchronization or Email Router’. Optionally- you could select ‘None’ to not allow a user to send or receive email through CRM, or select the option for ‘Microsoft Dynamics CRM for Outlook’ to use the Outlook add-in.
Finally- try sending an email from CRM and see if you get the message.