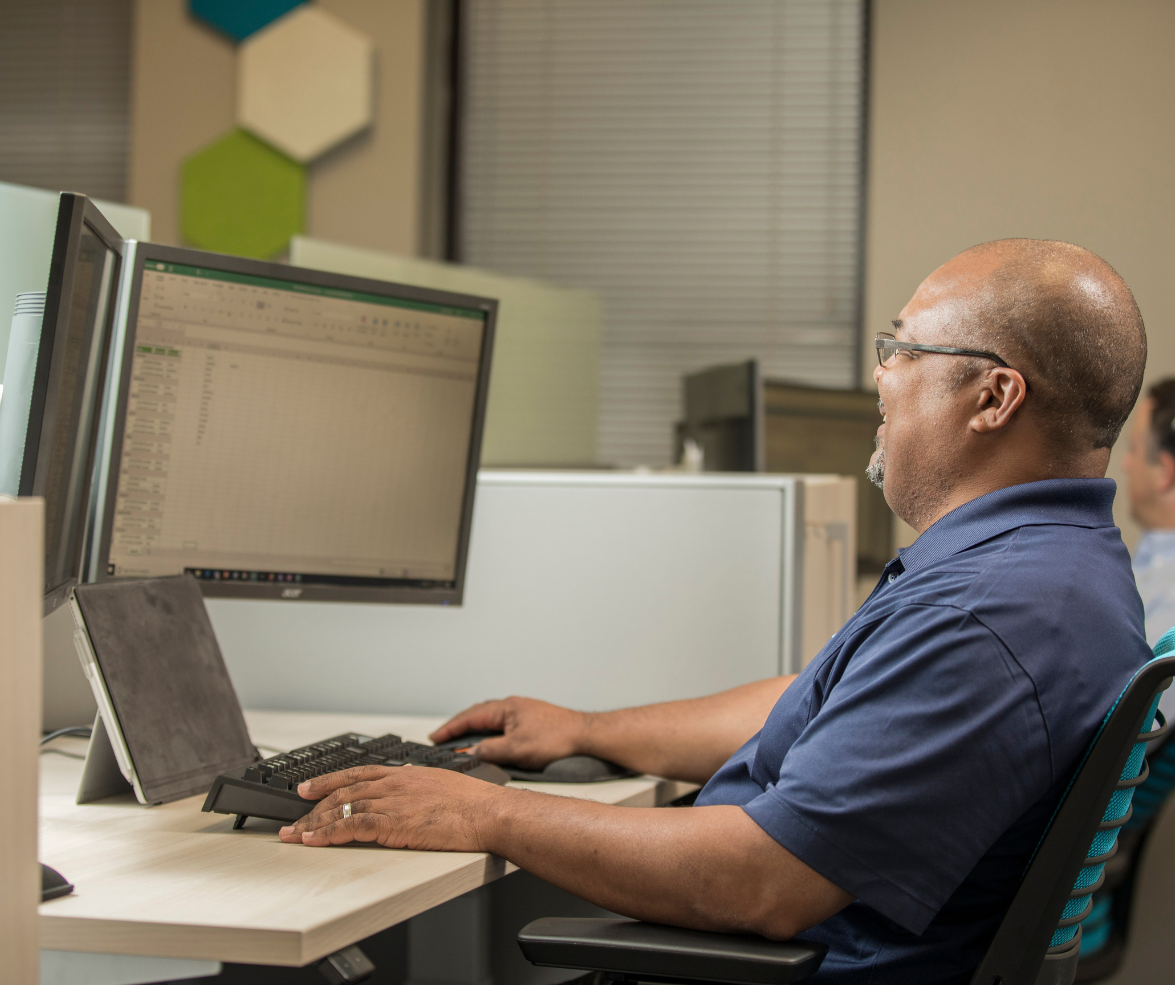-1.png?width=688&name=Untitled%20design%20(2)-1.png)
Yes, there are a lot of similar options on the market and you may be using one of them successfully, but the reality is nothing quite touches Teams. Here we’ll explore helpful tips and tools that will assist your team in overcoming common challenges encountered within Teams and how to best use the app in your remote or hybrid office.
Your modern hybrid workforce cannot reach its productivity goals without utilizing Microsoft Teams.
– The Epic of Gilgamesh*
*Quote confirmation pending
Whether or not The Epic of Gilgamesh actually talks about utilizing Microsoft Teams, it’s likely you’re either already using or have strongly considered signing up for the service. But, like all productivity aids, there are challenges to getting into the right flow that extracts the most out of Microsoft Teams.
Add Planner to a Teams Channel
If you’re not already using some form of a shared calendar, here’s your chance to pull a Homer-gif and disappear into a bush and return with a plan for your planner.
Once you're running on Teams, organize your tasks by adding one or more Planner tabs to a team channel.
You can keep track of a group's plans without ever leaving Teams. Remove or delete your plan, and get notified in Teams when a task is assigned to you in Planner. If you're a manager, you can also assign tasks to other team members.
There are several ways to open your plan in Teams
-
On the channel tab where you created it, select your team and channel, and then select the plan tab.
-
From the app, in the left column, choose More options ..., and then select Tasks by Planner and To Do. Choose All and then scroll to find the plan you created.
-
From Planner for web:
-
Go to the Planner Hub and scroll down to find your plan in Recent plans or All plans, then select Open in Microsoft Teams.
-
Find and open your plan in Planner for web. Then, at the top of the plan, select Open in Microsoft Teams.
-
Using Planner with Teams is an easy and efficient way to keep everyone on the same page.
Check Off To-Dos in Teams
Bring your individual tasks from To-Do and Outlook with your team tasks from Planner together in one list by using the Tasks app in Microsoft Teams.
There are two places to view your list:
- As an app on the left side.
- As a tab within individual teams.
You can't add a To-Do tab to a channel, but any tasks that are assigned to you in Planner will show up in To Do.
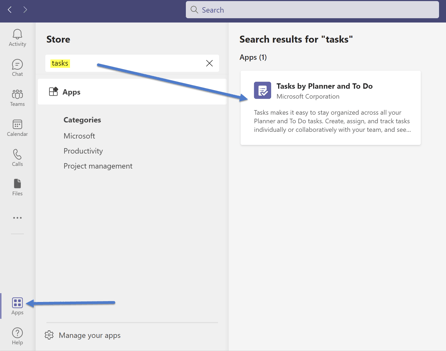
3 Quick Tips for Teams:
| 1. Busy news feed? Filter activity by @ mentions! |
|
| 2. Not ready to respond just yet? Mark messages unread! |
|
| 3. Heading out for a Dungeons and Dragons vacation? Utilize the /dnd feature! |
|
> Fifteen more quick tips here <
Replace the Teams Wiki with OneNote
Every new teams channel gets a wiki by default. If you want a more searchable, useful app, remove the Wiki and add OneNote instead.
Find the Wiki tab, click it to show the drop-down menu, select Remove.
Next, click the plus sign, choose OneNote from the app choices.

Once OneNote can be accessed within Teams, you can do everything you normally do using OneNote online without leaving Teams:
- Share your notebooks or pages for productive collaboration.
- Create whiteboards and meeting notes with your team.
- Copy and share the link to a note.
- Link to pages.
- Search efficiently across all your notes and notebooks.
- Voice record your ideas.
- Categorize and prioritize notes with tags.
OneNote is a great organizational and collaboration tool. It's actually an app that Microsoft CEO Satya Nadella uses to stay productive every day.
Connecting with the Right Hardware
In the modern hybrid work world which we live in today, every person’s work environment plays a striking role in their output, and that inevitably extends to their digital tools, including access to acceptable reliable internet. In one poll, 59% of Microsoft employees reported using their phones as hotspots to avoid connection disruptions, which means people working from home are facing all kinds of challenges they weren’t in the office.
Utilizing Teams video for your hybrid workplace lacking dedicated video conferences solutions both in and outside of the office is a great place to start, in addition to ensuring those working can have the same opportunity to participate no matter where they’re checking in from.
Utilizing Connected Apps (like Loop)
Leveraging apps like Loop that aid in your overall connectivity across large remote teams, especially when your team is dedicated to robust Teams usage. Loop, if you haven’t read about it yet, is in part a rebrand of Microsoft’s Fluid framework technologies, but is instead now available as a standalone app called Microsoft Loop that aids with project management and overall collaboration. It can be used as an app itself or embedded within other apps, like Teams, Outlook, OneNote, and the Microsoft Whiteboard.
Components are constantly being updated and marked as such, so once installed, Loop sends notifications in Teams and an email to anyone with an @ mention. Users can click or tap any part of a component to see who wrote what. Each Loop component has a file and can be found through the search feature in Teams, Office online, and the Office mobile app.
Conclusion
No matter how successful your group has been utilizing Teams, there is always room for improvement and learning. If the last 18 months have taught us anything, besides that the Detroit Lions can actually win a football game when the stars align just right, there is plenty of learning and growing yet to be done in the digital space, particularly with hybrid workforces.
For more information on how important Microsoft Teams topics like these can help your team, give us a call at 864-552-1291, and we'll help you evaluate capabilities and options. For more information on tech topics like hybrid meetings, sign up for PTG Tech Talk and follow us on LinkedIn, Facebook, and Twitter!