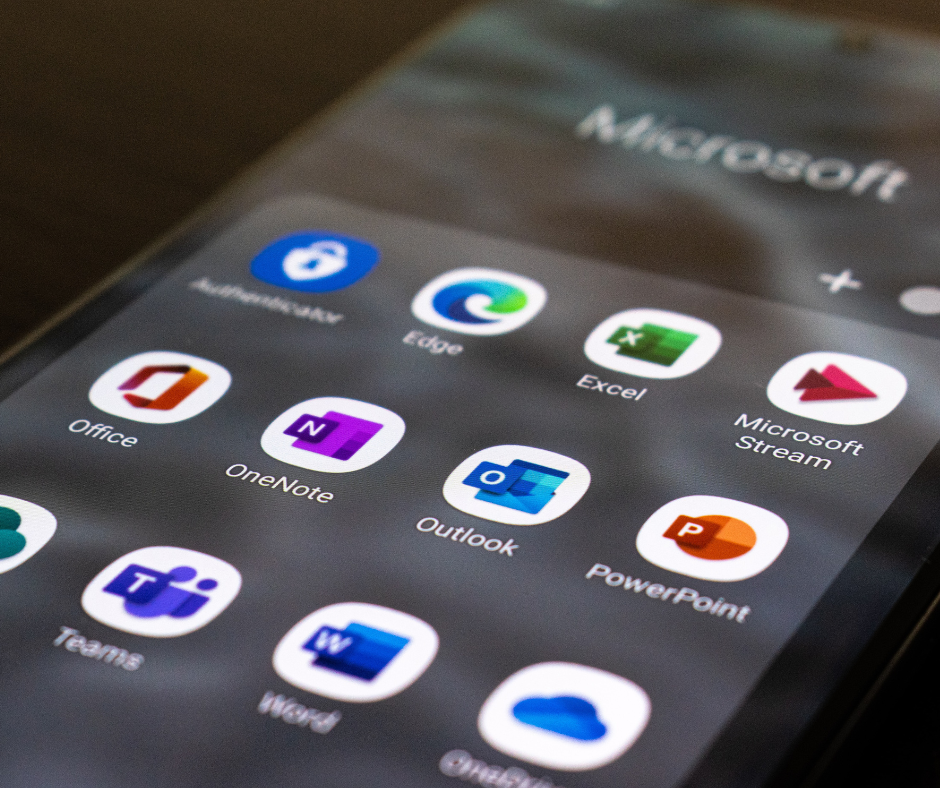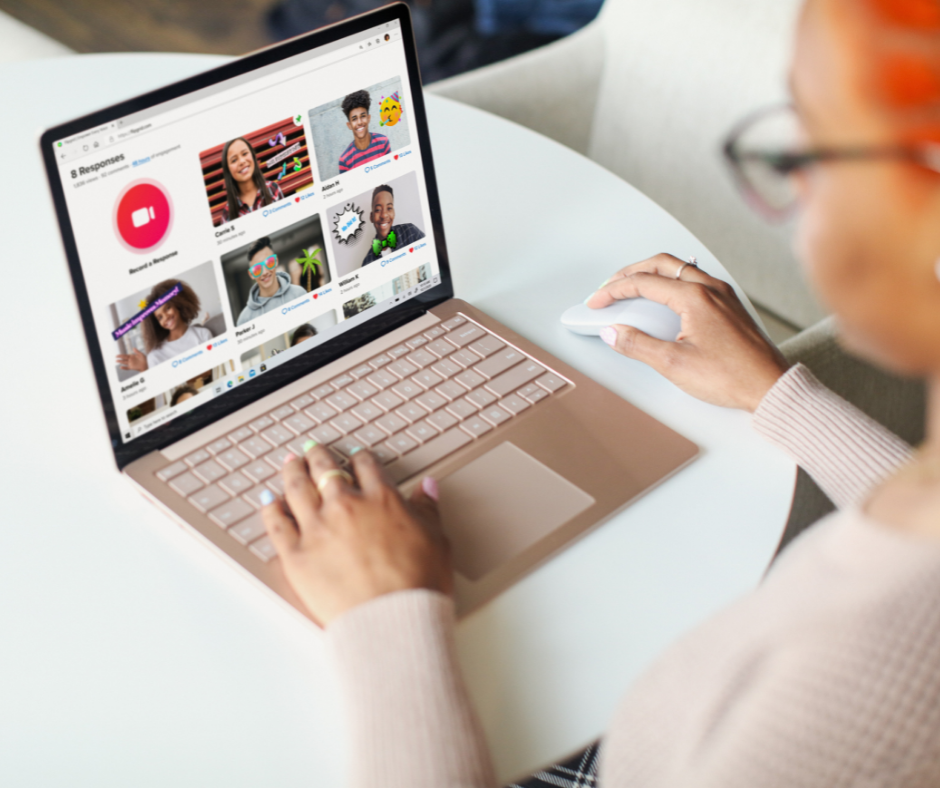In previous posts, we've shown how a poorly planned meeting can kill your productivity. Here are a few actionable steps you can take with Microsoft Teams to really maximize the effectiveness of business meetings.
Update: Due to COVID-19, you can now get the premium version of Teams free! Learn How to Access Teams Now.
Step 1: Start Using Teams for Meetings
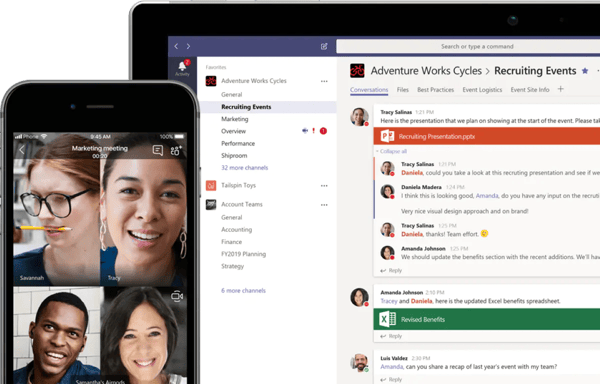
If you're an Office 365 subscriber (but even if you're not) using Microsoft Teams will provide you with the most comprehensive set of meeting tools. You won't have to worry about getting your video app to work with your chat client, because Teams does it all for you.
Click "Schedule a Meeting" in a chat or in "Meetings" on the left side of the app. If you're already in calendar view in your Outlook, you can select "New Teams Meeting" at the top of the view to schedule a meeting directly from there.
Step 2: Turn on your Camera and use Background Blur

A "face to face" meeting doesn't have to be in the same room anymore. Use video in Teams to have a better connection with anyone, anywhere. Turn on "background blur" to block out distractions and stay focused. Connect the video on your desktop, laptop, mobile, or tablet and even switch between devices during the meeting - if you're on the move.
Step 3: Manage Sounds and Prepare for Sharing
For meetings comprised of more than two people, mute the microphones of people who aren't speaking to avoid annoying feedback.
Anticipate presentations or docs you might need to share during the meeting and keep them minimized on your device for easy access before you "share your screen." Close any apps or programs you don't need while the meeting is happening. Remember that you have the option of sharing your entire desktop, just the contents of one app, or a single doc. You can also give control of your screen to someone else when it's their time to speak.
You should also make use of the "Meeting Notes" tab. Paste the meeting agenda in their before letting people into the meeting, let anyone add updates during the meeting, and close by @mentioning people who need to take action on certain items during the review and wrap up.
Step 4: Make the Meeting Evergreen
.png?width=600&name=Teams_record_meeting%20(2).png)
Record important meetings and post the recordings in a relevant Teams channel after the meeting is over. This will make sure everyone stays in the loop, whether they attended the meeting or not.
You can capture audio, video, and all screen sharing activity. There is also an option to have automatic transcription, so that users can play back meeting recordings with closed captions and search for important discussion items in the transcript. This is useful if you want to draw attention to something that happened during a particular timestamp during the meeting.
The recording happens in the cloud and is saved to Microsoft Stream, so users can share it securely across their organization.
Step 5: Train Everyone on Teams to Encourage Constinstency
Schedule a Teams meeting that lets everyone drive and get comfortable with all the Teams features. Or, bring in an outside expert to train your entire org on Teams and meeting set-up/administration.
With a little planning and the right technology, everyone can take back the modern meeting and make it relevant again.
Check out our Ready, Set, Go...Teams training. We are taking registrations for new courses now.