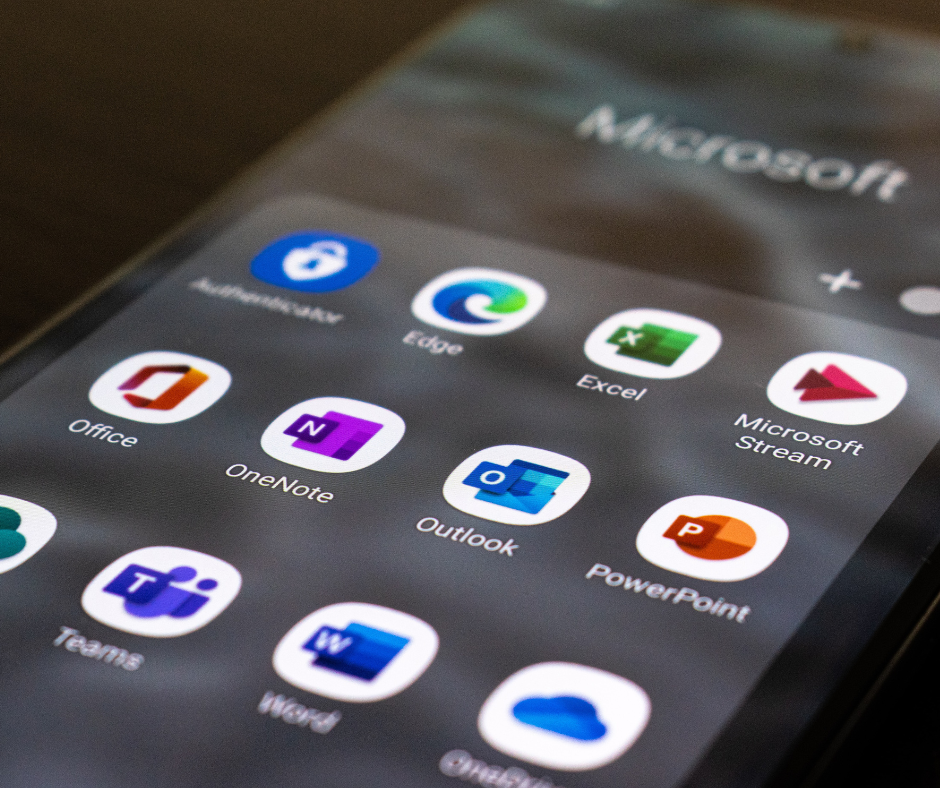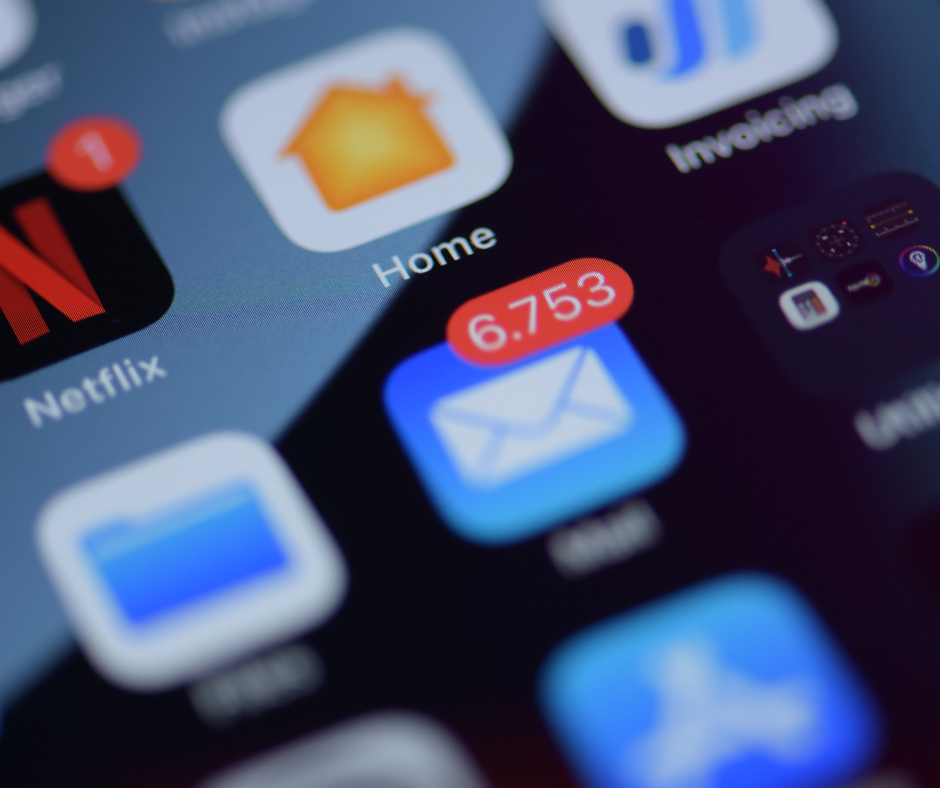If you’re a human, you’ve probably had at least one embarrassing moment in your career involving email. Maybe it was an awkward typo, or you called someone by the wrong name. Or you missed an email from a prominent client or your boss.
If you’re using Outlook for email, though, there are a few features and add-ins you can use to help check yourself – or at least give yourself a little extra time to catch your mistakes.
Give yourself extra time: Delayed Send and Working Offline
One of the best ways you can cover yourself is just to give yourself a little time to catch mistakes. In Outlook, you can do this by delaying when the email is sent. You can set this up on individual emails and or delay every email, though these are handled differently.
To delay an individual email, you’re basically scheduling a time for it to send. In the composer window, click the Options tabs, then click the “Delay Delivery” button. You’ll get a pop-up box with delivery options, including adding a delay time (“Do not send this email before…”).

To delay the delivery of all emails, you will need to set up a rule that delays delivery of emails by a preset number of minutes. One or two minutes is fine for most people, but if you’re really worried about it, you can delay longer. You can set it up to apply all sent emails or for emails that meet specific parameters (like emails marked important, emails in a particular category, etc.).
Please note: If you schedule an email or set a delay, you must be online with Outlook open for the message to send at the scheduled time. If you aren’t, it’ll send when you reconnect. Please keep that in mind when scheduling emails or setting delays.
If you need to delay all of your emails, but only for one session (like maybe you’re working late one night, but don’t want the recipients to get the emails until the next morning during business hours), you can work offline. This disconnects Outlook while keeping your internet connection intact for everything else.
To work offline, go the “Send/Receive” tab in the Ribbon in Outlook. Click the “Work Offline” button. When you reconnect, Outlook will send everything at one time once you reconnect. If you’re worried about missing an important email while you’re offline, you can set up alerts to let you know if/when you get them (see below).
Prevent sensitive data from being sent: Data Loss Prevention
There are some situations where inadvertently sending an email before you mean to or sending the email to the wrong person isn’t just embarrassing – it’s a security or compliance risk.
For example, say you’re emailing a customer’s personally identifiable information to your co-worker, John, for a legitimate reason. But instead of your coworker, you accidentally copy that guy John from a vendor you work with sometimes. Not a good situation.
If your company regularly handles sensitive data, you may want to look into implementing data loss prevention (DLP) policies. These are a set of policies that scan emails before they are sent to look for sensitive information (like social security numbers and credit card numbers).
Depending on how you set it up, you can either warn users the sensitive information is there or prevent it from being sent entirely. If you use Office 365, it already has premade DLP templates to meet common regulatory needs – you just need to turn them on. Your IT team or Microsoft partner can help you set these up for your entire company.
Check your spelling and grammar: Grammarly Plug-In
While spellcheck is great features, you cannot rely on spell-check alone to catch your writing errors. If your embarrassing mistakes are usually grammar or spelling errors, using the Grammarly plug-in can help. Please note – we aren’t being paid for this plug. We just really like Grammarly!
Grammarly is a free third-party plug-in for Outlook and Word that checks your writing for spelling and grammar errors. There is a paid version available, but the free version will work perfectly fine for most everyone.
If you use web app version of Outlook, you can use the Grammarly Chrome Extension to check yourself there, too (this works for most writing in Chrome – not just Outlook!). They also recently introduced mobile apps for iOS and Android.
Get alerts about important emails and meetings
If your problem is missing important emails or managing your calendar, you can set up alerts to help you. Microsoft Flow and IFTTT are tools to automate small tasks. Both have templates you can use to set up text alerts or push notifications if you get an email from an important person (you can define who those people are).
If you’re using Outlook, then Flow is your best bet – there are a few different templates so you may have to browse to find the one you like best. IFTTT typically works best for Gmail and other service providers. You can also use both of these services to automatically add important emails to to-do list apps like Wunderlist and ToDoIst.
If you have trouble managing your calendar, Outlook has built-in alerts that can help you. You can set up text alerts for your calendar to get your agenda for the day and alerts about meeting changes (full instructions for Office 365 text alerts here).
Unsend the email (maybe): Recall Message
If it’s too late – if you’ve already hit send on a message you shouldn’t have – you can try recalling your message. The Recall feature lets you recall, replace or delete an email. But be warned: this only works in very limited situations and could potentially draw even more attention to your email.
You can recall a message if the sender is using Outlook, logged on to their mail service provider, and hasn’t opened the email yet. It also must still be in their inbox.
If they have already opened the email, they will get a message saying you would like to recall the email, which may just bring even more attention to your mistake.
To recall an email, find the message you want to recall in your sent folder. Click the “Actions” button in the ribbon (you may need to open the message in its own window rather than reading it within the Sent folder window to see it). Click “Recall This Message” and you’ll get a pop-up box with a couple of different options.

Everyone makes mistakes, and there’s nothing wrong with that. Using some of these tools, though, can help you catch your mistakes before they cause an embarrassing moment.

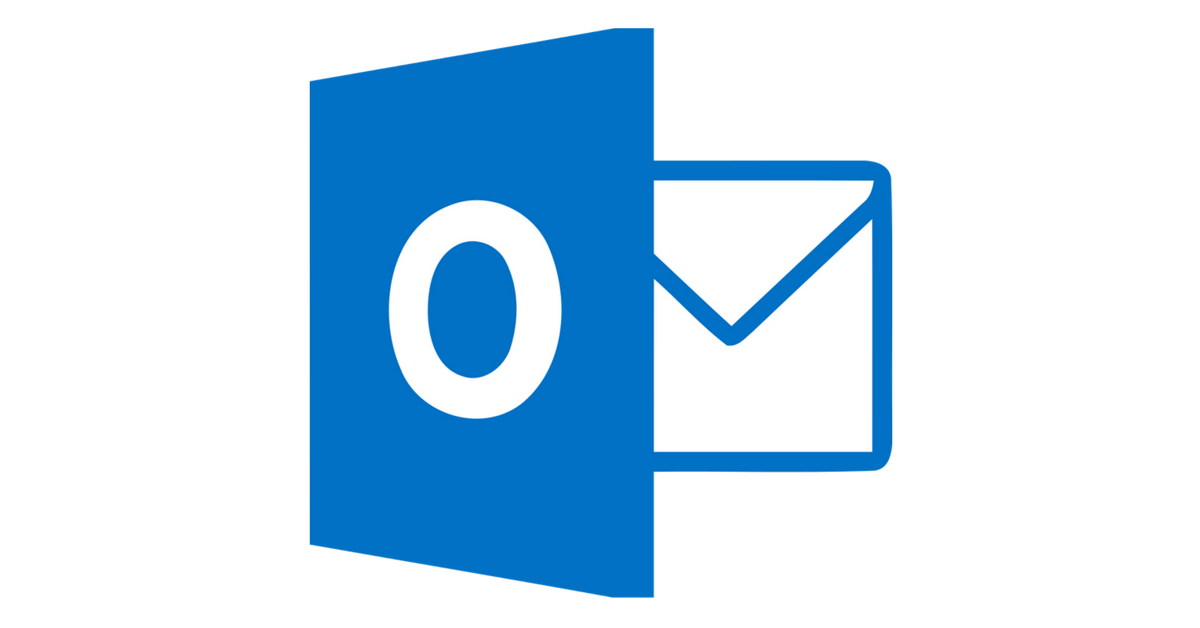
.png?width=320&name=Social%20Media%20Images%20(15).png)