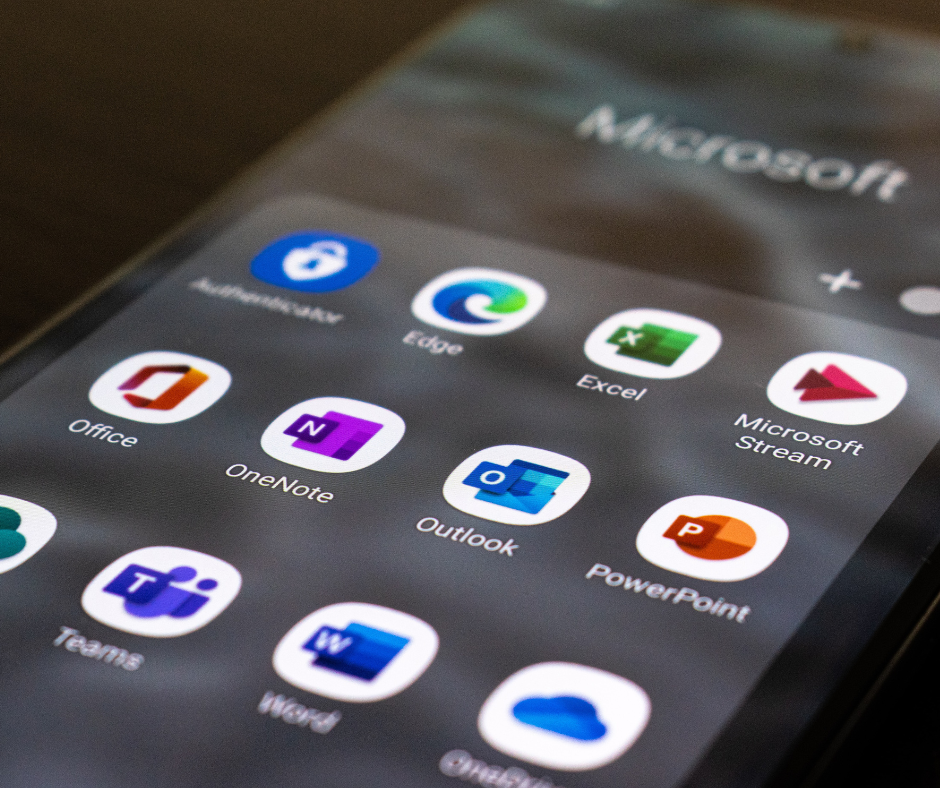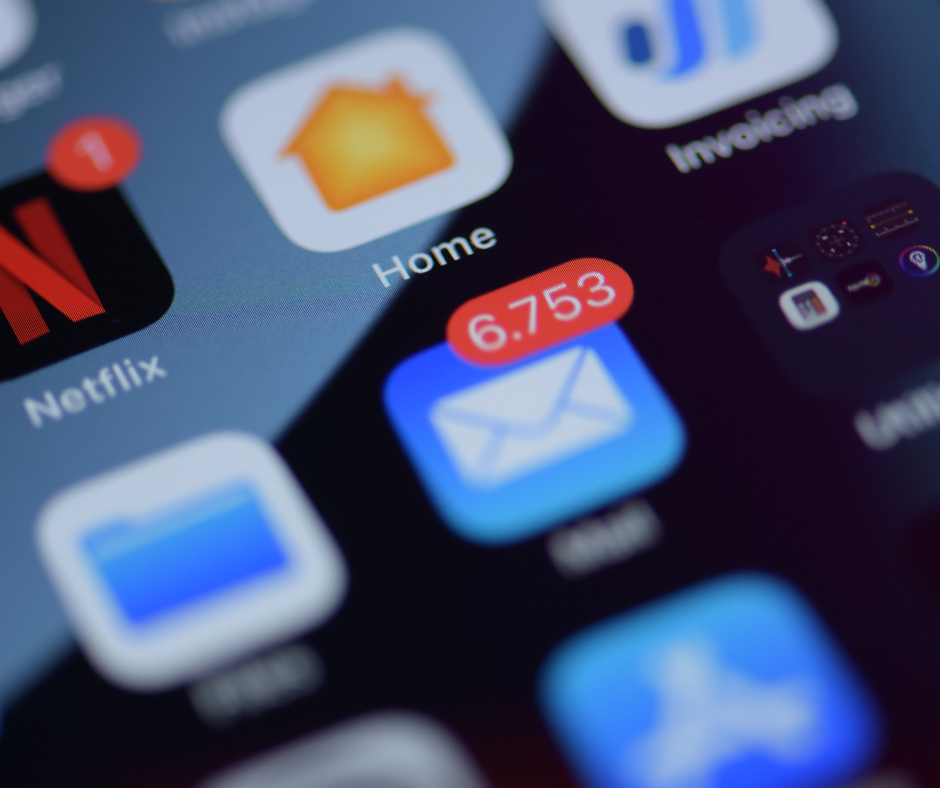Office 365 has some wonderful tools for productivity. The real enhancements are found when combining Microsoft apps that are designed to work together.
In this post, we're going to show you how to use Planner with Microsoft Teams.
How to Make Teams and Planner Even Better
Teams is a great collaboration and communication tool, but you can increase its personal productivity capabilities by adding Microsoft planner.
Teams gives you the ability to add one or more Planner tabs to a Teams channel.
This gives you more flexibility in using your plans. With Planner and Teams integration you can:
1. Create plans within Teams.
2. Remove or delete plans in Teams.
3. Get notifications in Teams when a new task in Planner has been assigned to you.
How to Set Up Planner to Work with Teams
The first step is to add a Planner tab to the Teams channel of your choice.
Go into the Teams channel, then select Add a tab by clicking on the little + sign.

When you select "Add a tab" it will open a dialog box that says, "turn your favorite apps and files into tabs at the top of the channel."
Locate the Planner tab and select it.
This will open up another dialog box that gives you the option of making a new Planner plan or using an existing one.
In the Planner dialog box, choose:
- Create a new plan to make a new Planner plan and add it as a tab to this channel.
- Use an existing plan to choose an existing Planner plan to add to a tab in this channel.
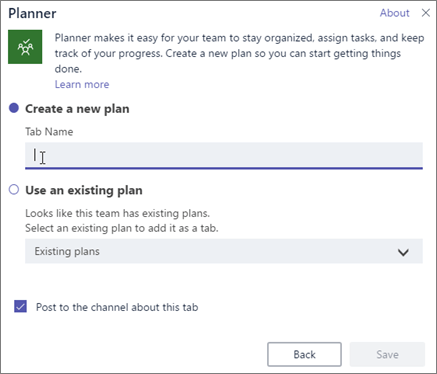
Once you've added the Planner tab of your choice to the channel, you can tick the box to post to the channel about this tab (if other people need to know about it) or leave that unchecked.
The Planner tab should now appear in that channel along with the other tabs you've created there.
The tab will be added alongside your other team channel tabs, and you'll be able to start adding tasks to your board.
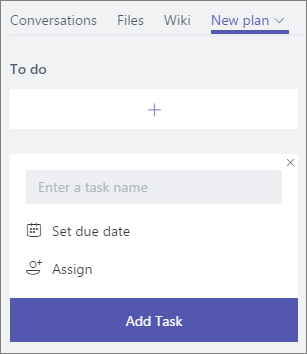
Tip: You can add the same plan to as many channels as you want.
Also, Plans created in your Teams channel will be available to work on in either Teams or Planner for web.
How to Use Planner with Teams
There are two ways to interact with your new Planner integration in Teams.
1. Use your New plan tab to perform actions such as: adding buckets, creating tasks, and assignments. (Note: some of the more advanced Planner features like Charts, Schedules, or getting emails about plans still need to be done from Planner for web).
2. In Teams, in the left column, choose More options ..., and select Planner.
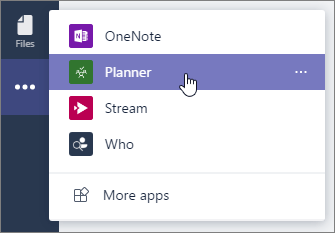
This will open up the Planner app within Teams where you can view your tasks and recent activity.

For more information on this valuable integration and instructions on how to do things like add and delete plans and get notified in Teams when new tasks are assigned to you, visit the Microsoft page on connecting Planner and Teams.
Do you need Teams training for your entire org? Check out our Ready, Set, Go Teams training offer.