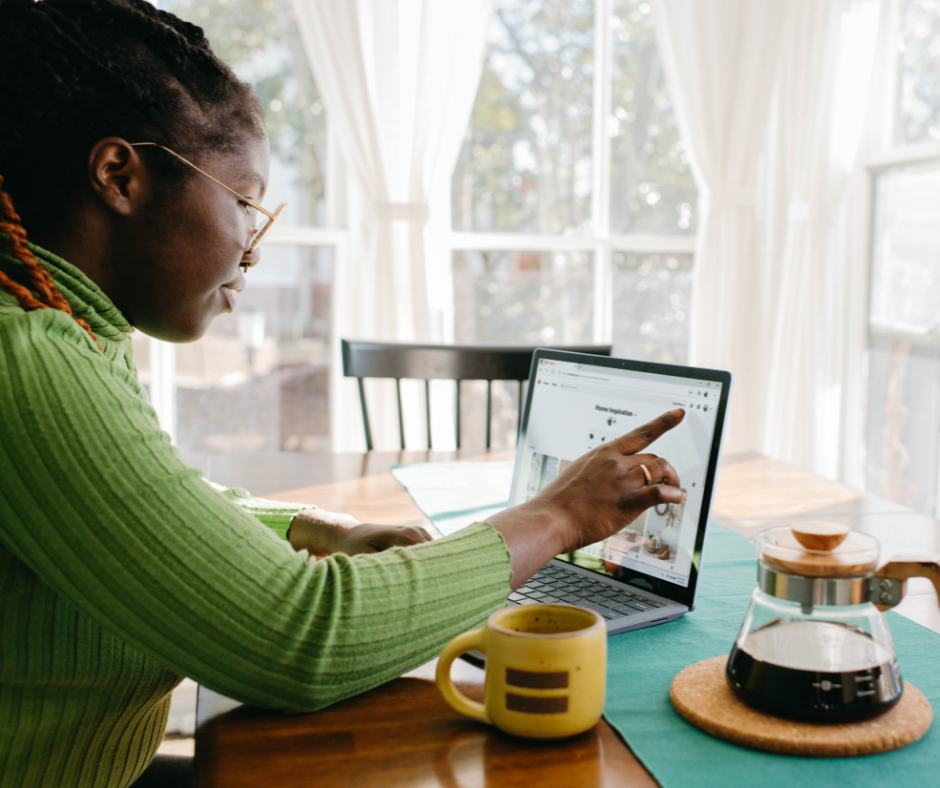Sharing content externally is easier than ever. Thanks to the cloud, you can do all kinds of things with data that would otherwise be impossible. The shift from a technology-driven to an intent-driven approach with Microsoft’s suite of offerings means end users are able to collaborate with the right people anywhere they are.
Even with all the fancy technological advancements, external sharing remains a business risk. Any time something gets shared outside of your team, a door is opened for intruders. In a survey conducted by ShareGate, State of Microsoft 365: Migration, Modernization, and Security in 2021, only around 64% of IT teams manage or otherwise control the way each team works with people outside the company.
That’s 36% of businesses that are effectively leaving the back door to their data wide open. So you may be asking, does your team have a handle on how data is being shared? Honestly, if you aren’t sure, they probably don’t.
And that’s okay! Consider us your Rescue Rangers, offering these five tips for you to stay ahead of the who, what, where, and when of external sharing. This blog will cover what external sharing is along with a few basic terms and ideas around file sharing, including these 5 tips to follow when sharing content externally on Office 365:
- TURN ON External Sharing
- TURN OFF Anonymous Sharing
- Educate Your Users On Safe Sharing
- Check Every Permission – TWICE (and then once more)
- Constantly Watch for Suspicious Activity
What is External Sharing?
Microsoft SharePoint offers a feature called external sharing that allows users to share internal content with customers, partners, vendors, clients, and more outside the organization. You can also leverage external sharing capabilities to share information between licensed users on multiple Microsoft 365 subscriptions if your organization has more than one subscription.
To put it into general terms, external sharing takes place when users send data from within your organization to a user outside the organization. This typically looks like an invitation sent to the person via email which contains a link to the shared item within your system. From there, when your users share these internal documents or sites, recipients are prompted to log in with a Microsoft account or a relevant school or Azure AD account.
Depending on your settings, users may be asked to enter a password when they access the document. For example, if Azure AD B2B integration is not enabled, recipients will enter a code each time they access the file or folder, but if the same integration is enabled, recipients may be prompted to sign in or use a one-time passcode.
Confused? How about this…
It’s like asking for a secret password in your tree fort so friends of friends who are mean can’t come hang out. Except the mean friends are trying to extort you for potentially hundreds of thousands of dollars or worse. Y’know?
Five Tips for Sharing Content Externally on Office 365
As with application technology – and pretty much anything that we recommend ever – there are a few options and we strongly believe that you consult with your IT team and external IT provider to come up with the best option for your business. But no matter how your team is going to apply specific security settings for your team, these five tips can be applied across nearly every business, regardless of size or sharing necessities.
- TURN ON External Sharing
Yep, we said it. Turning on external sharing isn’t a bad thing! Your team could need to collaborate on a document once a day or ten times an hour, and this technology is literally tailor-made for that kind of use. So rather than turning off external sharing altogether, configure external sharing to your specific business needs, while keeping in mind that your users will need to collaborate with external guests. If you are working with an MSP or an external IT Support team, they will be able to walk you through what will work best to protect your business.
External sharing is automatically turned on for your entire SharePoint environment and its contained sites. Discuss things with your team, but may want to turn the feature off before people start using sites, or until you know exactly how you want to utilize external sharing. But in the end, turning external sharing on is for the best.
To set external collaboration settings
- Log in to Azure Active Directory at https://aad.portal.azure.com.
- In the left navigation pane, click Azure Active Directory.
- Click External identities.
- On the Get started screen, in the left navigation pane, click External collaboration settings.
- Ensure that either Member users and users assigned to specific admin roles can invite guest users including guests with member permissions or Anyone in the organization can invite guest users including guests and non-admins is selected.
- If you made changes, click Save.
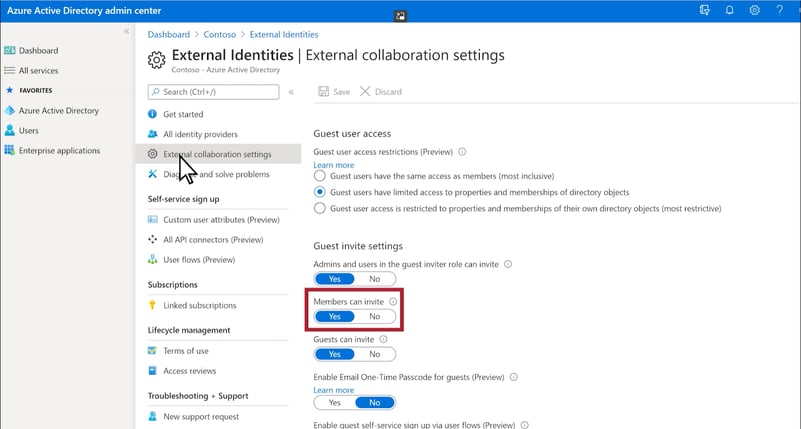
- TURN OFF Anonymous Sharing
In the tech world, the worst kind of user is an anonymous one. Actually, in pretty much every industry… Who wants an anonymous chef? An anonymous cab driver? Anyway, with anonymous sharing, anyone with access to the shared link can view and edit the relevant files, not to mention possessing the ability to forward the link anywhere they want.
That’s all bad.
Be wary of anonymous sharing within your organization and keep this feature turned off. This is a great way to keep sensitive information from being shared with users outside your organization who should keep their eyes off your stuff. It’s best to only allow authenticated external users access to your data. You’ll be able to control and follow up with who has access to what.
To set external collaboration settings
- Go to Sharing in the SharePoint admin center, and sign in with an account that has admin permissions for your organization.
- Under External sharing, specify your sharing level for SharePoint and OneDrive to New and existing guests. The default level for both is "Anyone."
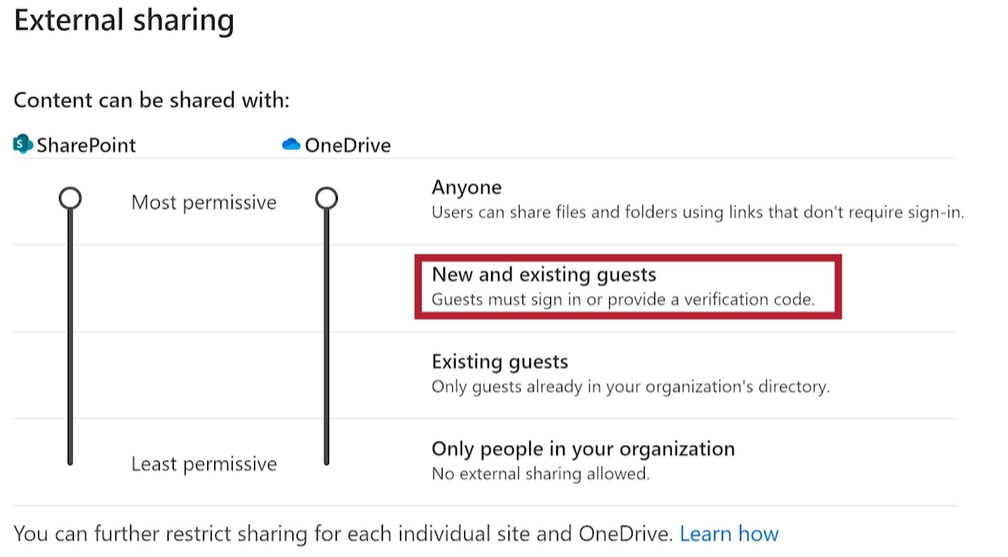
- Educate Your Users On Safe Sharing
When it comes to training, there is never an end. As frustrating as that may sound, there is hardly an industry that isn’t constantly evolving, and technology is at the top of every list regardless of how you use it.
Not only should your team be forever-learners about their chosen professions, but team members should be constantly educated on critical – and specific – topics like proper external sharing practices. Consider teaching things like how to share a document instead of sharing an entire site to avoid your team from inadvertently giving access to sensitive data.Read more: Why You Need to Implement Cyber Security Training Today
- Check Every Permission – TWICE (and then once more)
Global admins and site owners within Sharepoint are going to share sites with users outside your organization. And no matter what they’re sharing, the link can potentially be intercepted or forwarded incorrectly and fall into the hands of someone who is up to no good.
While you can’t stand in front of every potential threat to your digital defenses, simply checking permissions before any sharing goes down is a crucial step every business can take to protect data. Someone on your team should be tasked with double-checking the permission levels of your users to ensure external users don’t inherit permissions that allow them to wreak havoc in your environment.
To check users permissions
- Open your SharePoint site settings then click Site Permissions
- Choose Check Permissions then Enter the username of the user whose permissions you want to check
- Click Check Now
- Review the results:
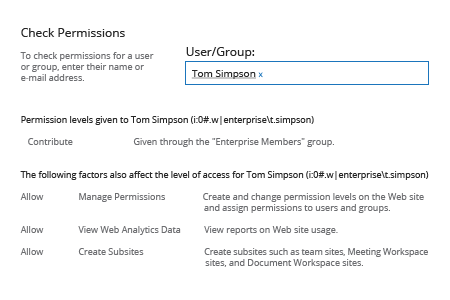
Source: Netwrix
- Constantly Watch for Suspicious Activity
If you have an IT support team you likely already have a team of professionals constantly watching out for suspicious activity. But short of that, someone on your team should always be scanning for connections that seem unusual or harmful in any way, particularly those masquerading as anonymous when you have that feature turned off.
If you are ready to start protecting your business from cyber threats, click here
Conclusion
The reality of business today is we share documents. From marketing documents to spreadsheets and well, well beyond, there are all kinds of reasons we need to connect through a feature like SharePoint and 365. But to do so safely is crucial, particularly when there is so much at stake with every transaction. Following these five tips may just save your team from the hassle and heartbreak of improper sharing of your content.
For more information on important security topics like content sharing, give us a call at (864) 552-1291 and we'll help you evaluate capabilities and options. Also, sign up for PTG Tech Talk for bi-monthly tech news and consider following us on LinkedIn, Facebook, and Twitter!