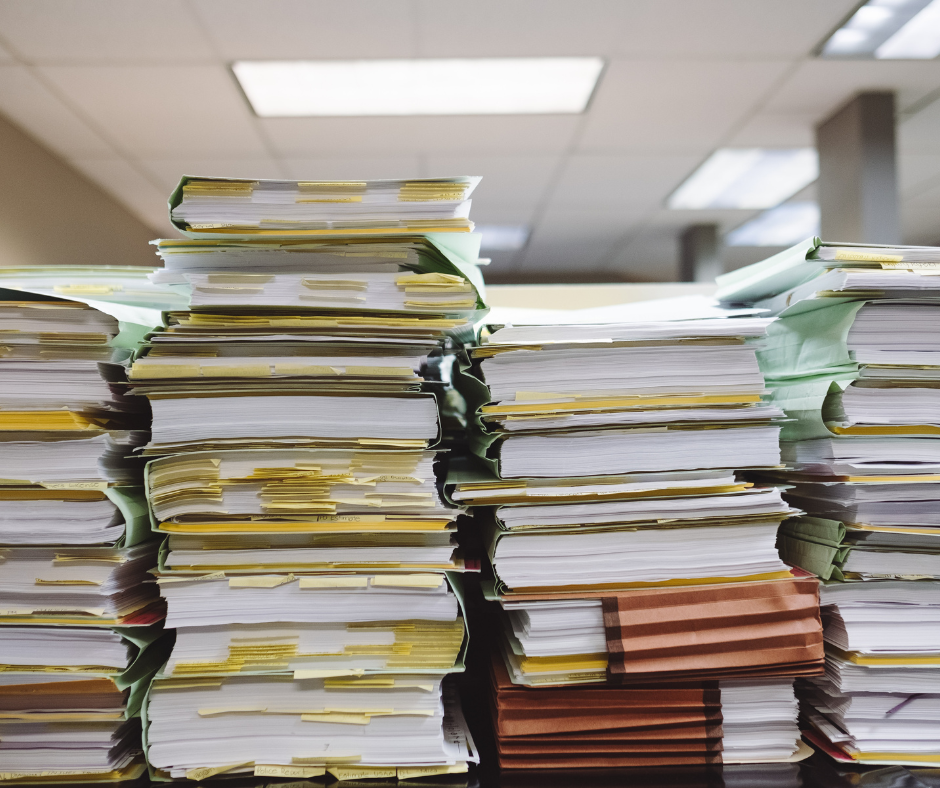If you've ever wondered what Microsoft programs allow pinning and how it might be useful, we’ve got you covered here. We are bombarded every day by so much digital information that any action that aids focus is a benefit to your productivity.
Ready for some niche 90’s style comedy?
“Did you ever stop and realize how many different ways you can pin something? It’s like, dang, we get it, there’s a pin. It’s sharp.”
Is this thing on?
Anyway, to be a little more serious, there really are a bunch of places “pinning” has become normal, from posts on Instagram to links within your iMessage backend and well, well beyond. So why wouldn’t the practice make its way across the digital sphere?
Pinning frequently used files in Excel, Word, or PowerPoint
Excel is a program that frequently requires files to be opened and edited. You may have an Excel file that requires regular updates and you wouldn't want to waste time searching for it every time you need to make changes.
To quickly access such files, you can pin them, which will place them under the "Pinned" tab when you open Excel. However, if you only update an important file once a month, such as a commission statement or financial report, it may not show up in the "Recent" menu.
To pin workbooks in Excel, simply hover over them without opening them, and you will see a pin icon appear in the bottom right corner. Click the icon to add the workbook to your "Pinned" column. These workbooks will appear in the "Pinned" list in the order in which they were pinned.
-1.png?width=600&name=Screenshot%20(149)-1.png)
Pinning a document in Word or a presentation in PowerPoint is essentially the same process. If you are using an updated version of Office, simply hover over the document and click the pin icon to add it to the list.
From Microsoft:
-
Tap File > Open > Recent.
-
In the list of files on the right, tap the More icon
 next to the file you'd like to pin.
next to the file you'd like to pin. -
Select Pin.

When a document is unpinned, the pin icon in the bottom right slants to the right, while a vertical pin icon indicates that the document has been pinned.
Removing a Pinned Excel, Word, or PowerPoint file from the list
If a file no longer needs to be pinned. Right-click over the file you want to remove from the Pinned list and select "Unpin from List" in the drop-down menu.
Keeping a short pinned list of frequently used files is a great way to cut down on file search time and improve access to files you want to share.
Pinning Documents to Clean up Your Desktop
If your desktop looks like a disorganized mess like sometimes maybe mine absolutely does, you might consider using the pinning feature to tidy things up a bit. (It helps!)
In fact, in Windows 8 or later, you have the ability to pin frequently used applications and documents directly to the taskbar.
To pin an item to your taskbar, you will need to do the following:
- Click and drag the application to the taskbar.
- A prompt will appear that says "Pin to Taskbar" confirming the action.
- Release the icon in the taskbar to leave it pinned there.

Pro tip: To pin a document to an application shortcut on the Taskbar, simply click and drag the file to the program icon that has already been pinned to the taskbar. In Windows 10 and 11, you can even pin items across multiple desktops. To do so, click the Start button, right-click the program you wish to pin, and select More > Pin to Start.
With this feature, you could create a set of pinned programs on one desktop for work and another for entertainment. It's worth noting that there are various layers of organizational ability built into this system, making it easy to keep everything in order.
Use Pinning on Social Media as a Marketing Tool
Just like over-stuffed desktops and file folders, social media feeds can get cluttered too. Use pinning to highlight the most important post you want page visitors to notice first.
On Facebook, you can manually select which post stays at the top of your page's timeline by:
- Visiting your Facebook business page.
- Scrolling down to find the post you want to pin.
- Click the down arrow in the upper, right-hand corner of the post.
- From the drop-down menu, select “Pin to Top.”
That post will remain pinned to the top of the feed until you manually replace it. Pinning at the top of Facebook works great for current promotions, brand awareness videos, or posts with attractive offers and strong CTAs.
On Twitter, you follow a similar four-step process:
- Visit your Twitter profile page.
- Find the tweet you want to pin.
- Click the three-dot icon that appears at the bottom of the tweet.
- From the drop-down menu, select “Pin to your profile page.”

Try pinning your best-performing post to generate even more likes and shares! Pin a comment or retweet from a business partner or influencer with a large following.
Pin time-sensitive announcements and offers, so your followers are sure to see them.
Conclusion
Well, that was a lot of information about pinning, wasn’t it?
But let's be real, the most important thing we learned today is that pins are sharp. And apparently, they're also a helpful tool for organizing your digital life. So go ahead, start pinning those files and posts, and see if it makes a difference.
Just don't go overboard and start pinning everything in sight, Greg.
If you are interested in learning more about how to get the most out of your technology, give us a call at (864) 552-1291 and we'll help you evaluate capabilities and options. Also, sign up for PTG Tech Talk for monthly tech news, and consider following us on LinkedIn, Facebook, and Twitter!