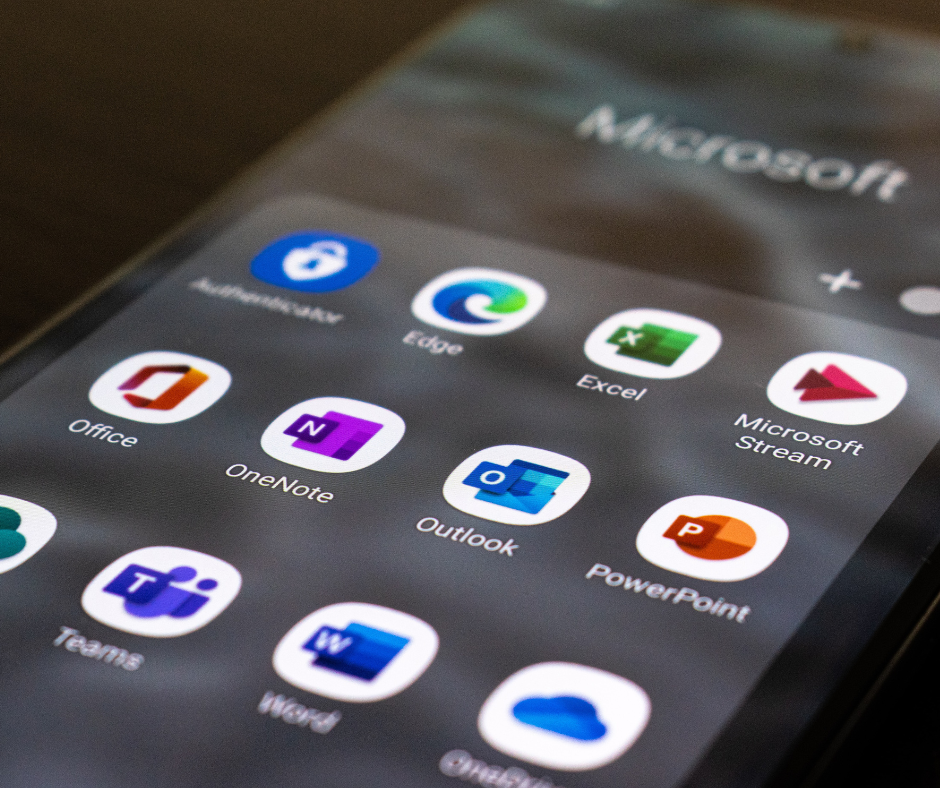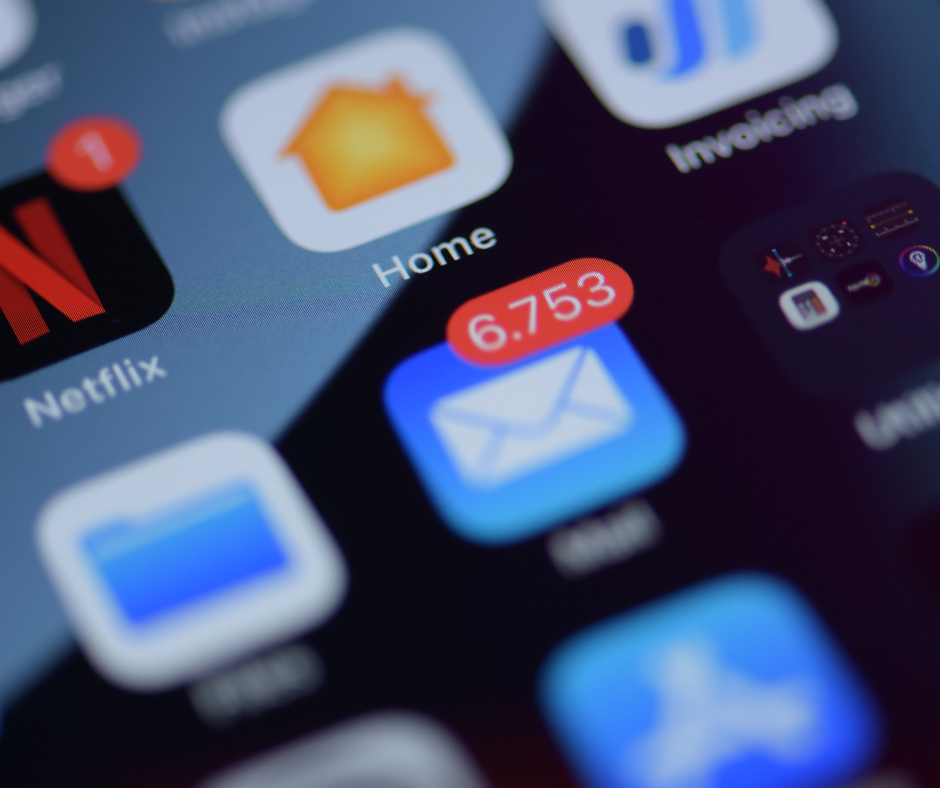(Edit 10/24/2017: Microsoft recently announced they will retiring Office Mix on May 1, 2018. These features will be added into PowerPoint for Office 365.)
(Edit 10/24/2017: Microsoft recently announced they will retiring Office Mix on May 1, 2018. These features will be added into PowerPoint for Office 365.)
Creating a video from a PowerPoint isn’t new – the ability has been built in since Office 2010. But it hasn’t always been an easy or elegant process, especially if you have multi-media content. Thankfully, there is an easier way, using a free Microsoft add-in called Office Mix. Office Mix gives you the ability to create and record interactive presentations and turn them into videos.
Here’s how to create a video using PowerPoint with Office Mix:
Step 1: Download and install Mix
Step 1 to creating a Mix is to download it from https://mix.office.com/en-us/Home. After you’ve completed the installation process, you’ll get a “Mix” tab in your ribbon in PowerPoint:

Step 2: Create your presentation
You can either use an existing presentation or start from scratch. Mix gives you some additional options for creating presentations like:
- Insert audio and video: PowerPoint actually has this capability already, but this will allow you to add pre-existing audio and video into the presentation you are turning into a video.
- Screen recording: You can record your screen directly from within Mix. This is especially useful if you’re using Mix to create product demos or how to videos.
- Insert screenshot: This is another feature that is much more useful than it sounds. Rather than having to take a screenshot in a separate program and inserting it into PowerPoint, Mix will let you take a screenshot of any window you already have open, which you can then edit using PowerPoint's image editing tools.
- Add Quizzes and polls: These are built more for teachers, but if you have a quiz or poll you’d like to add to your presentation, you can do that using a few different add ins (available through Mix). A great place to use this would to be insert a quiz after an employee training video.
Step 3: Record your presentation.
After your presentation is created, it’s time to record it. Click the “Slide Recording” button to be taken to a new slide recording screen.
You’ll get new options here, too, so you can record your presentation by slide. You can add voiceover or even add video of yourself with your webcam. You can also use the pen tool to mark up or write on your slides as you go.
If you mess up, you can edit your recording by the slide, so you don’t have to start from scratch every time.
Step 4: Save or Publish.
You have a few different options for saving and sharing your videos:
- Upload to Office Mix: This option will guide you through a process of uploading your video to the Office Mix portal. From the portal, you can get a link to share your mix with others, change permissions, add closed captioning and more.
- Export to Video: The portal has an option to download the video, but if you’d rather just download a copy of your video directly, without uploading it at all, you can export your video as an MP4 (a few different size options are available).
- Publish to Office 365 Video: If you’re an Office 365 user, you can upload directly to your video portal. This portal will eventually be replaced by Stream, Microsoft’s newest video platform and this functionality will likely be ported over.
That’s it! Video can be a great tool for small businesses. It’s just a matter of learning how to create them – this often seems like a huge barrier to entry for many small businesses. But if you can build a PowerPoint, using Mix, you can create a video.