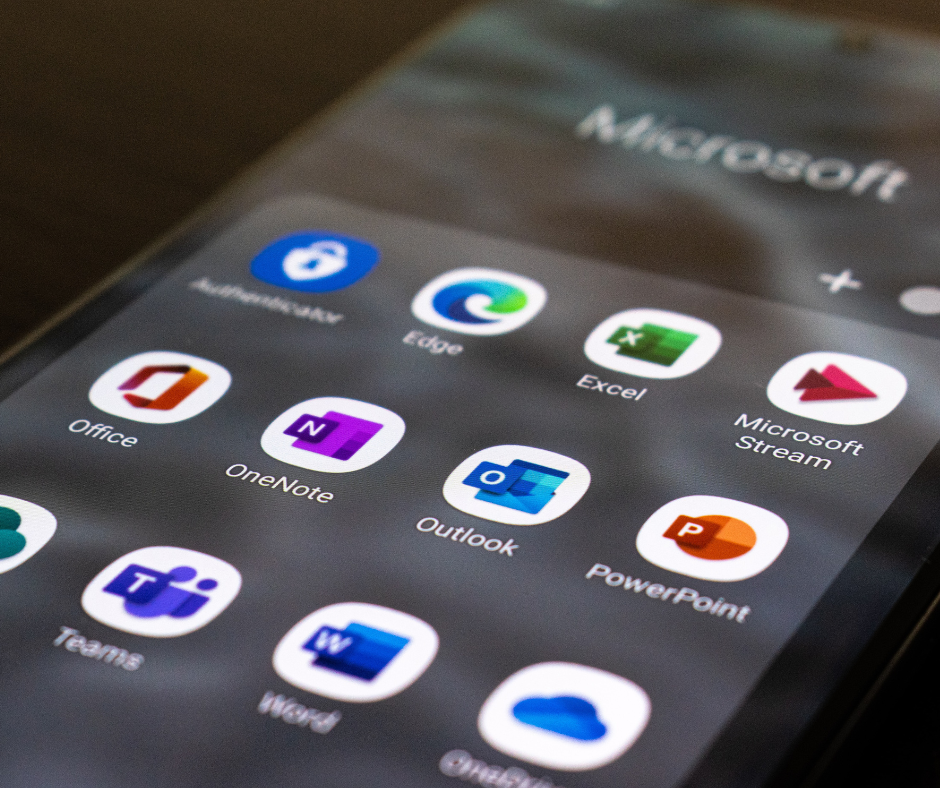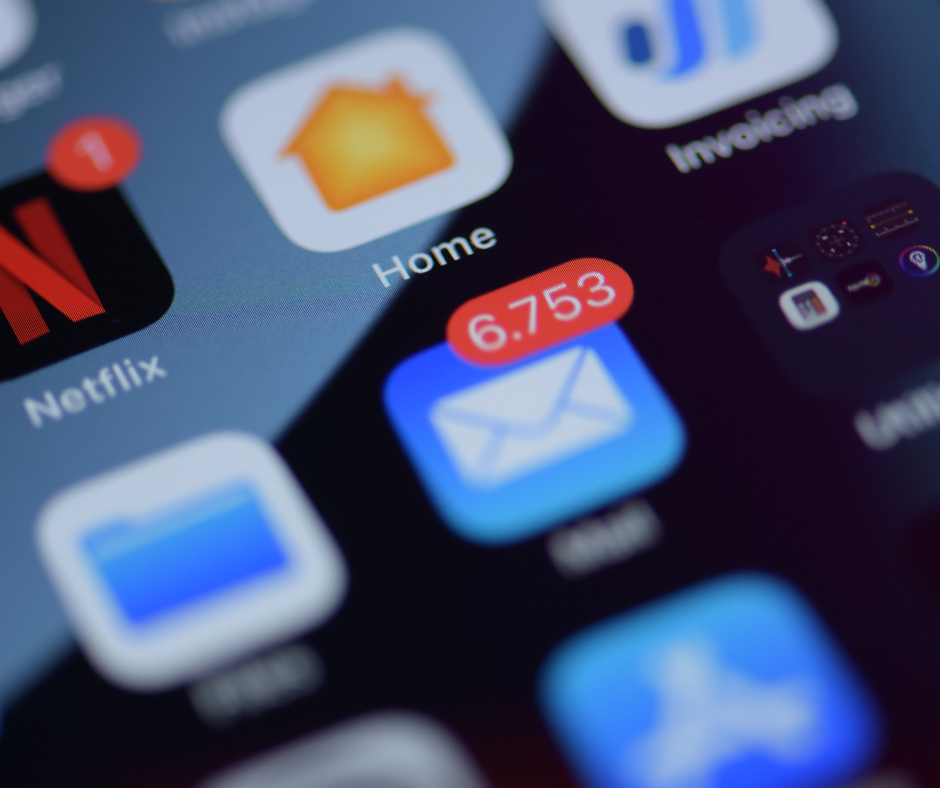When is the last time you said to yourself “I wish I could spend more time dealing with email – I just love sorting through it.” Probably never, right? For most people, email is a necessary evil.
When is the last time you said to yourself “I wish I could spend more time dealing with email – I just love sorting through it.” Probably never, right? For most people, email is a necessary evil.
Thankfully, Outlook has some built-in features that makes dealing with email just a little bit easier and faster. These are our favorites:
Triage Your Emails as They Come In
Cut down on the clutter in your inbox
 Focused Inbox is a feature that basically triages email for you. It moves select emails out of your Inbox to another folder so that you can focus on the emails you need to. It moves emails like newsletters, marketing emails, and email notifications to your “Other” inbox and keeps the emails from people in your “Focused” inbox.
Focused Inbox is a feature that basically triages email for you. It moves select emails out of your Inbox to another folder so that you can focus on the emails you need to. It moves emails like newsletters, marketing emails, and email notifications to your “Other” inbox and keeps the emails from people in your “Focused” inbox.
We do recommend keeping an eye on what it’s sending over, to make sure you aren’t missing anything. If you do receive an email in your “Other” inbox that you want in your “Focused” inbox, right click and select the “Move to Focused” option (it works the other way around, too).
Note: This option is only available for Office 365, Exchange and Outlook.com users and only works in newer versions of Outlook.
Automatically sort emails as they come in
There are a few ways to automatically sort emails in Outlook. We recommend using these to help you better manage your email as it comes in.
 Use Rules to categorize and sort emails as they come in. You can use rules to automatically move emails based on a number of parameters: everything from the sender to keywords in the subject line to whether or not it has an attachment to some combination of multiple parameters.
Use Rules to categorize and sort emails as they come in. You can use rules to automatically move emails based on a number of parameters: everything from the sender to keywords in the subject line to whether or not it has an attachment to some combination of multiple parameters.
After setting your parameters, you’ll select what you want to do with it. You can assign it to a specific folder or category, delete it, flag for follow up, play a sound, or a combination of these and other options. You can also set exceptions for the rule.
To create a rule, select a message to start with then click the “Rules” button in the ribbon. A dialog box will pop up with a few options—click “Advanced Options” to get more.
 If you want a more hands-on approach, you can use Quick Steps to sort your emails. Quick Steps are similar to Rules (you can do a lot of the same actions), except you have to apply them yourself.
If you want a more hands-on approach, you can use Quick Steps to sort your emails. Quick Steps are similar to Rules (you can do a lot of the same actions), except you have to apply them yourself.
To apply a Quick Step, select a message to and click the Quick Step you want to apply in the ribbon. There are some premade actions (like Reply & Delete and Mark as Done) and you can create your own.
Opt out of an email conversation
 The Ignore Conversation feature allows you to stop receiving messages in a particular email chain (say an email chain where people should rethink their use of the Reply All button). To do this, right click on an email and click the “Ignore” button. It will send all future replies to this email conversation to your “Deleted Items” folder. Don’t worry – it won’t let them know you’re ignoring the messages.
The Ignore Conversation feature allows you to stop receiving messages in a particular email chain (say an email chain where people should rethink their use of the Reply All button). To do this, right click on an email and click the “Ignore” button. It will send all future replies to this email conversation to your “Deleted Items” folder. Don’t worry – it won’t let them know you’re ignoring the messages.
If you need to start getting the messages in the conversation again, go find it in your “Deleted Items” folder, right click and click Ignore again.
Respond to Emails More Quickly
Insert prewritten text into an email
 If you frequently send the same, or similar emails, you don’t need to rewrite it every time. Quick Parts are prewritten text you can insert into an email with a couple of clicks. You can edit it as needed after inserting into the email, so it works well for both pre-existing chunks of copy and templates.
If you frequently send the same, or similar emails, you don’t need to rewrite it every time. Quick Parts are prewritten text you can insert into an email with a couple of clicks. You can edit it as needed after inserting into the email, so it works well for both pre-existing chunks of copy and templates.
To set up a new quick part, select the copy you want to turn into a Quick Part in an email composer window. In the ribbon, click Insert, then Quick Parts. Select the “Save selection to Quick Part gallery” option and add any details.
To inset a Quick Part into an email, go to the Insert tab in the ribbon, then click the Quick Parts button. Choose what you want to insert.
Take and insert a screenshot
 If you send screenshots in email, there isn’t a need to open a separate program—you can take and edit screenshots in Outlook.
If you send screenshots in email, there isn’t a need to open a separate program—you can take and edit screenshots in Outlook.
In the email composer windows, go to the Insert tab in the ribbon. Click the “Insert Screenshot” icon. You can take a screenshot of a full window or take a screenshot of a portion of your screen (select the “Screen Clipping” option).
The screenshot will automatically insert into your email. A formatting window will also appear, with options including cropping and resizing. If you need to add arrows on your screenshot, you can do that, too: Go the Insert menu, then select Shapes.
Insert or share your calendar
 Trying to set up a meeting with someone (particularly someone outside your organization) can be a pain, especially when you have to go back and forth multiple times to figure out a time. One way to make that a little easier is to share you calendar. You have a few options for how to do this without giving them access to everything:
Trying to set up a meeting with someone (particularly someone outside your organization) can be a pain, especially when you have to go back and forth multiple times to figure out a time. One way to make that a little easier is to share you calendar. You have a few options for how to do this without giving them access to everything:
If you want to share a small portion of your calendar, use the Insert Calendar option in email composer window. In the email composer window, go the Insert Menu, then click Calendar. This will bring up a new box, where you can choose options like what days to shows and whether you share details or just your availability. You can also get to this option by clicking the “Email Calendar” button on the Ribbon in the Calendar view.
You can also share your full calendar with someone in Outlook by clicking the “Share Calendar” button in the calendar view.
If you need to share your full calendar with multiple people (or people outside your organization), you can use the “Publish Online” option (click the button in the ribbon on the Calendar view). This can be your full calendar will all details, limited details, or just your availability.
No, using these features isn't change the world, but they will make your day a little bit easier. And who couldn't use that?