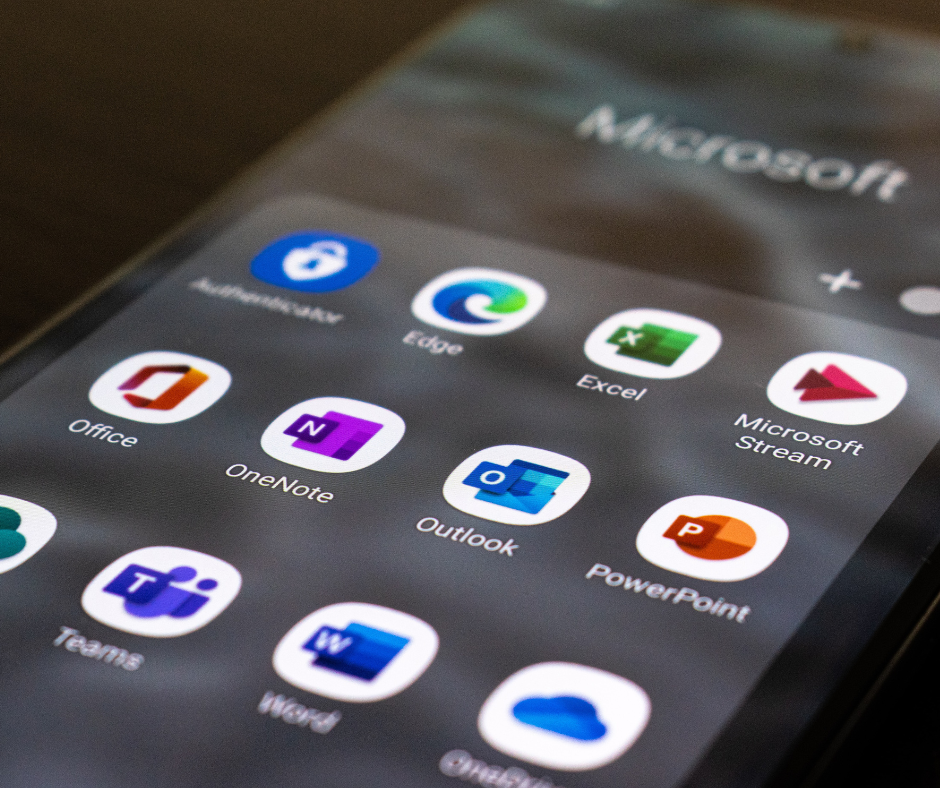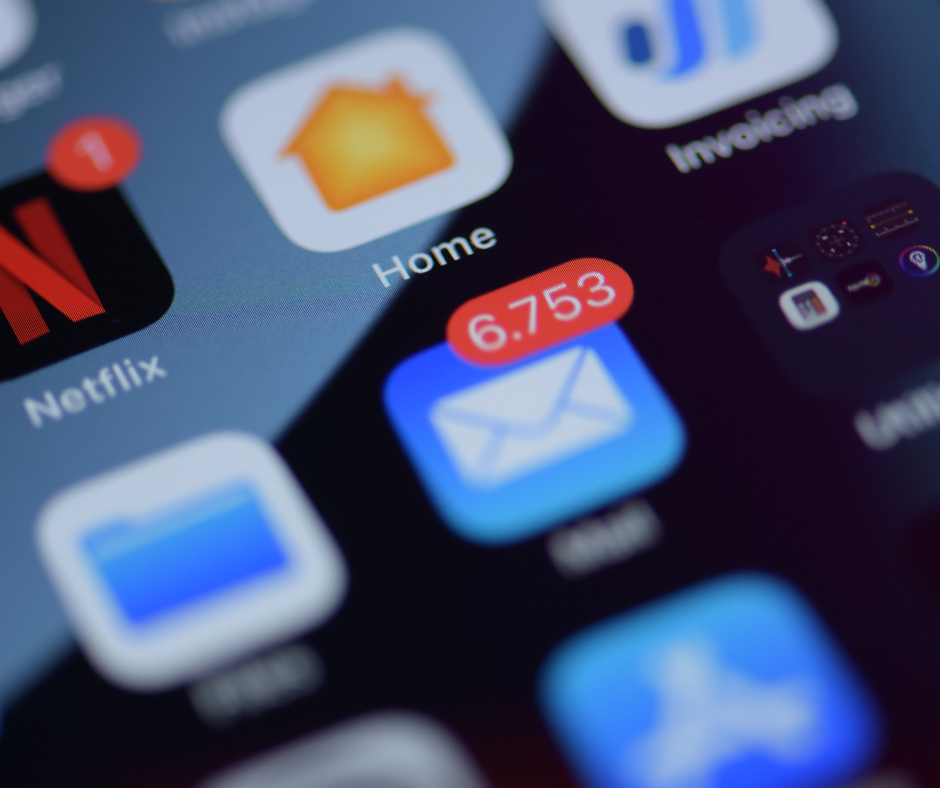One nice feature of Office 365 that’s easy to take for granted is the App Launcher. It’s the grid icon in the top, right corner of the screen that lets you quickly and easily jump between programs in your browser.
While the default view of the launcher works perfectly fine for most, it can be easily customized to fit your needs. It’s a pretty simple process to make the programs you use the most more prominent and get the programs you don’t use at all out of the way.
The get to the app launcher, log in to Office 365 in your browser and go to your portal page or to any Office 365 program. Click the grid icon in the top, left corner of your browser screen to bring up the app launcher. The default view for this is for all icons to be the same size in this order (views will vary slightly based on what Office 365 plan you have and what additional programs you have access to):

To get to the customization options, either right click on an icon or click the three dots that come up in the top, right corner of the icon when you hover over it. You should see this menu pop up:

You have a few customization options:
Unpin from home
If there are programs you never use in your app launcher, you can use this option to remove them from the app launcher. You’ll still be able to access them by clicking the “View all my apps” link at the bottom of the launcher.
If you remove a program and decide you want to add it back later, go to “View all my apps” and find the icon on there. Either right click or click the three dots and select “Pin to App launcher” to add the program to your launcher.
Resize
This gives you a few options for resizing the icons on the launcher:
Small: This is 1/4 the size of the default size.
Medium: This is the default size.
Wide: This is the same height as the default size, but twice as wide.
Reorder
You can reorder the icons in your app launcher by dragging and dropping them to where you want to go. If you’re going to resize any of them, we recommend doing that first, then reordering the icons.
Using all of these options together will give you something like this:

Obviously, your view will change based on the options you choose. You can customize it as much or as little as you want to make the app launcher in Office 365 better fit your needs.
---
Want more tips and tricks to make you more productive? Attend our upcoming Lunch and Learn.
The Best Outlook Tips and Tricks to Better Manage your Emails and be More Productive
Thursday, September 22nd 11:30am - 1:00pm
Greenville, SC | Commerce Club